Приложение «Фильтры на сайте компании»
Включение приложения в Кабинете компании
Приложение «Фильтры на сайте компании» предназначено для настройки системы фильтров. Фильтры отображаются на сайте компании и позволяют фильтровать необходимые товары по определенным характеристикам.
Внимание! Приложение «Фильтры на сайте компании» поддерживают версии дизайнов Premium-дизайн и Редактор простых шаблонов.
Полезно: Вы можете получить страницу со всеми акционными предложения своей компании для отправки клиентам или размещения в виде ссылки, если создадите отдельную категорию с акциями и продублируете туда свои товары с акциями. Необходимо подключить приложение «Фильтры на сайте компании», выбрать акционные предложения через приложение «Фильтры на сайте компании». Затем вы можете использовать ссылку для размещения в Промопанели и e-mail рассылках.
Для того чтобы включить приложение необходимо:
- В «Маркет Satu.kz › Приложения» выбрать и установить приложение «Фильтры на сайте компании».

- После установки приложения на странице приложения будет отображаться название фильтра и кнопка «Отключить».
Если включены и старые и новые фильтры, то будут отображаться только новые. Если отключить новые фильтры, будут отображены старые фильтры по умолчанию.
Страница настройки фильтров
Отображение фильтров на странице настройки
На странице приложения «Фильтры на сайтах компании» отображаются вкладки «Управление», для настройки фильтров, и «Описание», с подробным описанием приложения.

На вкладке «Управление» отображаются поля с названиями фильтров и поля с кнопками для настройки фильтров.
Группа из первых трех фильтров отображается по умолчанию и ее нельзя отредактировать. Эти фильтры можно отключить или включить.
Список фильтров отображается в порядке добавления фильтров на страницу. Каждая запись списка отображает (номера на рисунке ниже):
- Маркер для перемещения фильтра по списку (1).
Обратите внимание: добавленные фильтры не сортируются, а отображаются в порядке добавления. Если вам нужно изменить порядок фильтров, просто перетащите мышкой фильтры на нужное место в списке. Если вам нужно переместить фильтр на предыдущую страницу списка, то переместите его на первую строку текущей страницы. а затем удалите последний фильтр на предыдущей странице. - Кнопку раскрытия характеристик фильтра (2) и название фильтра.
- Тип фильтра (3).
- Кнопку удаления фильтра (4)
- Кнопку включения и отключения фильтра (5)
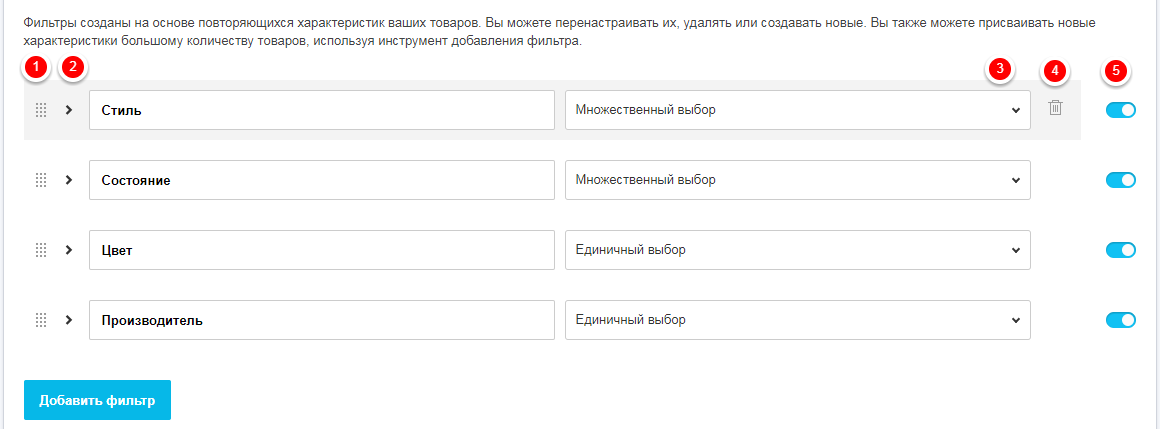
Для удаления фильтра, необходимо нажать значок корзины возле значения фильтра. Отобразится окно подтверждения удаления фильтра, в котором нажать кнопку «Удалить».

Добавление нового фильтра
По умолчанию, при включении приложения в фильтры попадут все характеристики товаров, добавленные пользователем в Кабинете компании ранее. Характеристики, у которых менее 2-х товаров, не будут добавлены в список фильтров.
Для добавления нового фильтра необходимо (см. рис. ниже):
- Нажать кнопку «Добавить фильтр» (1), расположенную ниже основного списка фильтров.
- Ввести название фильтра (2).

- Приложение может автоматически предложить привязать значение фильтра к портальной характеристике. Рекомендуем это сделать, чтобы автоматизировать процесс добавления товаров в фильтры при импорте или добавлении новых товаров.
Внимание! Если вы привязали фильтр к портальной характеристике, то не нужно добавлять товары вручную — через какое-то время они подтянутся сами.
Обратите внимание: разновидности товаров также добавляются в фильтр. - Для портальных характеристик тип фильтра и значения характеристики подтянутся автоматически.
Внимание! Автоматическое добавление значений характеристик занимает минимум 1 сутки. Дождитесь добавления значений и проверьте наличие всех нужных.
Отсутствующие значения можно будет добавить вручную. - Для пользовательских фильтров, не привязанных к портальным характеристикам, добавить вручную:
- Тип фильтра из раскрывающегося списка (3). Типы фильтров:
- Множественный выбор — выбор нескольких значений фильтра.
- Единичный выбор — выбор одного значения фильтра из предложенных. При выборе другого значения, первый флажок снимается.
- Диапазон — ввод диапазона числовых значений. Применим только для тех данных, которые представлены числовым значением.
Внимание! Если выбрать из списка тип фильтра «Диапазон», то изменить тип на другой невозможно!
- Установите сортировку значений в фильтре на сайте (4):
- по алфавиту — по значению поля от большего значения к меньшему. Приоритет сортировки — по цифрам, т.е. если в значениях идут сначала цифры, а потом буквы, то сортировка выполняется по цифрам. Если в значениях только буквы, то сортировка выполняется по алфавиту.
- по количеству товаров в фильтре — от большего количества привязанных товаров к меньшему.
Обратите внимание: раньше во всех фильтрах отображалась сортировка по количеству товаров в фильтре. С 29.01.2018 по-умолчанию отображается сортировка по значению поля.
- Значения характеристики в поле под названием фильтра, нажимая кнопку «Добавить значение характеристики» (5). Каждое значение вводится в новое поле.
- Каждому введенному значению характеристики добавить товары, нажав ссылку «0 товаров» или «добавить товары».
Ручное добавление значений характеристик и товаров в фильтр
Для ручного добавления характеристик и товаров необходимо:
- Добавить значение характеристики (5) (см. рис. ниже) в поле под названием фильтра, нажимая кнопку «Добавить значение характеристики». Каждое значение вводится в новое поле.



- Каждому введенному значению характеристики (1) (номера на рисунке ниже) добавить товары (2), нажав ссылку «0 товаров» или «добавить товары». Отобразится окно «Добавление товаров» к значению фильтров (название фильтра).


- В окне на вкладке «Все товары» (1) списком отображаются все товары магазина (кроме разновидностей). На вкладке «Выбранные» (количество товара) отображаются только те товары, которым был установлен флажок выбора.


Добавить товары можно следующими способами:
- Воспользоваться списком «Выбрать группу» (2) — это те группы, которые были созданы при добавлении товаров в Кабинете компании. Можно раскрыть список групп и выбрать необходимую группу товаров — товары выбранной группы отобразятся в списке ниже.
- С помощью поля для поиска (3) — необходимо начать ввод любого слова, содержащегося в названии товара, и в списке будут отображаться подходящие под введенные данные товары.
- Устанавливая флажки необходимым товарам или выбирая все (4). При выборе флажка «Все товары» будут выбраны все товары, отображенные на странице в списке. Так как товаров может быть более 100, они переносятся на следующие страницы. Для перехода на вторую и последующие страницы товаров необходимо переместиться к концу списка и нажать кнопку со стрелкой. Выбранные ранее товары сохранятся на вкладке «Выбранные».
После того, как все желаемые товары добавлены, необходимо нажать кнопку «Добавить» (количество товаров) (5). Товары будут прикреплены к указанному ранее значению характеристики.
Обратите внимание: При создании фильтра в приложении отображаются только основные товары. На сайте все разновидности будут опубликованы в соответствующих фильтрах.
Обратите внимание: вручную к характеристике можно добавить только 2000 товаров. Для добавления большего количества товаров нужно выполнить экспорт товаров в формат XLS, добавить в файл характеристики товаров и проимпортировать файл с настройкой «Информация, которую нужно обновить — Характеристики».


Кнопка «Отменить» (6) очищает вкладку «Выбранные товары».
Внимание! Невозможно назначить новой характеристике такое же название, как у уже существующего фильтра: отобразится сообщение о существовании фильтра с таким названием.
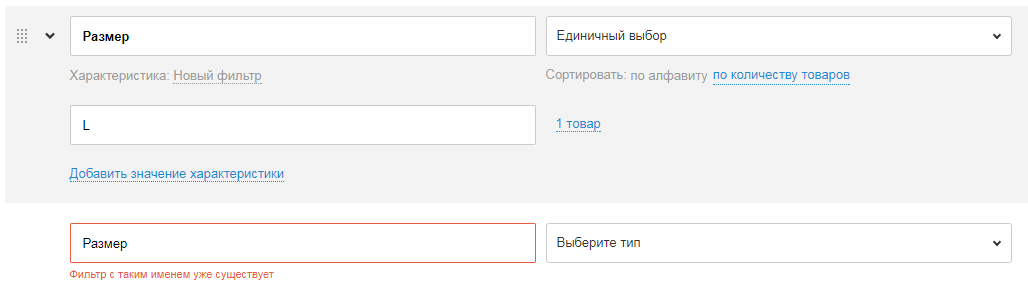
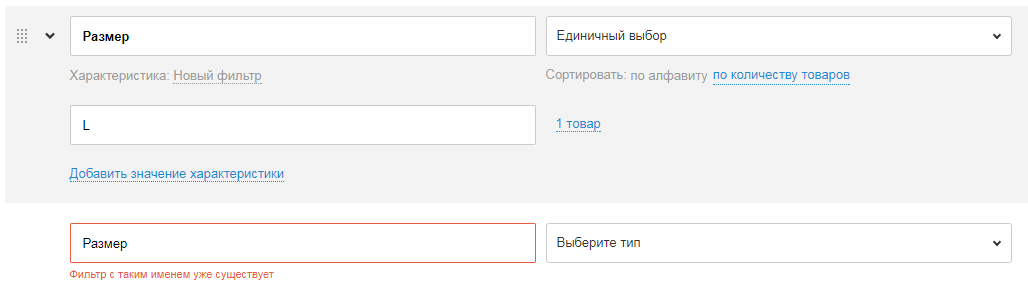
Удаление значения характеристики
Можно удалить существующее значение характеристики. Для этого необходимо подвести указатель мыши к значку корзины в строке значения и нажать его.


Отобразится окно подтверждения удаления, в котором необходимо нажать кнопку «Удалить». Значение характеристики будет удалено из списка.
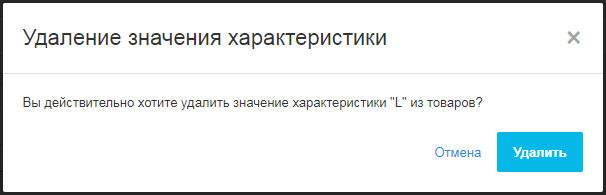
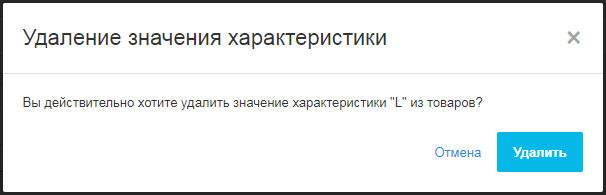
Внимание! Удаление значения характеристики удаляет ее из всех товаров, к которым оно было привязано.
Редактирование названия
Вы можете изменить название фильтра, при этом название характеристики, на основе которой он был создан, остается прежним.
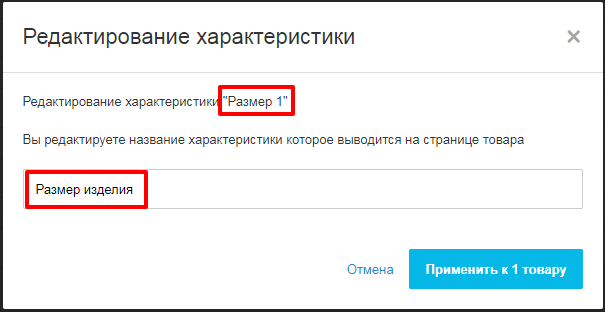
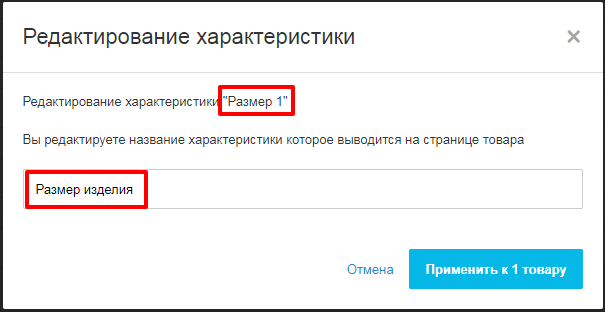
Для изменения названия фильтра необходимо нажать на ссылку под названием фильтра. Отобразится окно «Редактирование характеристики», в котором необходимо ввести новое название. На кнопке ниже сразу отображается количество товаров, прикрепленных к характеристике. Для подтверждения нового названия необходимо нажать кнопку Применить.


После этого в списке отобразится название, которое было ранее, но с новой характеристикой.
Особенности работы с фильтрами
После того, как товар был привязан к новому названию фильтра, в Кабинете компании в «Пользовательских характеристиках» этого товара будет отображено новое значение.


Фильтры товаров на сайте компании
Дизайн отображения фильтров зависит от индивидуальных настроек и дизайнов компании. При стандартном расположении фильтры товаров отображаются не на первой странице сайта компании, а на странице Товаров и услуг, а также в группах товаров.
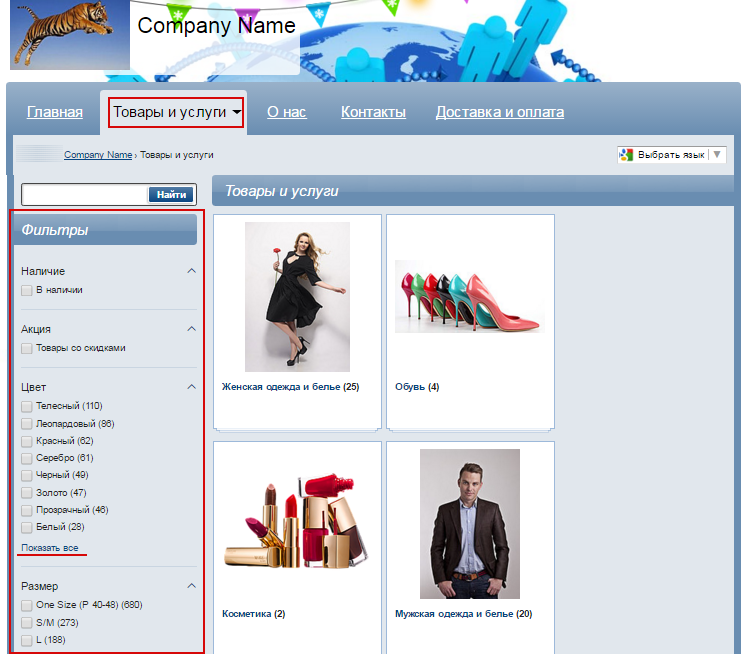
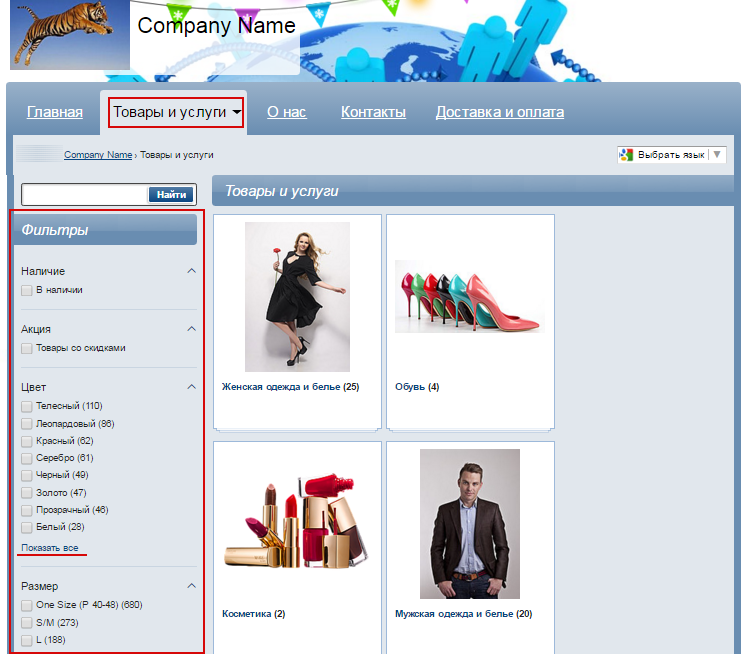
Внимание! Фильтры будут отображаться у тех компаний, которые используют стандартные дизайны и дизайны версии 5. Дизайны версий 3 и 4 не поддерживают данный функционал.
По умолчанию, на странице будут раскрыты первые 6 фильтров товаров. Для отображения остальных фильтров необходимо их раскрывать. В случае, если у фильтра большое количество значений, отображаться будут первые 8, и для раскрытия остальных необходимо нажать ссылку «Показать все». Первые три фильтра — это те фильтры, которые добавлены по умолчанию, и при необходимости их можно отключить. В таком случае будут отображаться следующие за ними фильтры.
Внимание! Есть ограничение на количество одновременно включеных фильтров — это 40 штук. Если компания включит большее количество, то отображаться будут только первые 40.
Обратите внимание, что при подключенном приложении фильтры «Производитель» и «Характеристики» не отображаются, даже если они включены в настройках.
Отображение разновидностей в фильтре на сайте зависит от настройки «Разновидности в списке» в разделе «Управление сайтом/ Дизайн и оформление/ Дополнительные настройки». Если флажок установлен, то количество товаров в фильтре будет учитывать разновидности, если не установлен — то только основной товар. Например, если у вас есть белая футболка с 4 разновидностями, то при включенной настройке в фильтре «Цвет — Белый» будет учитываться 5 товаров (основной товар и 4 разновидности), а при выключенной настройке — только 1 основной товар.
Индексация групп фильтров
Ссылки на страницы групп с фильтрами закрыты от индексации. Компаниям на внешнем домене, с точки зрения SEO оптимизации, открывать страницу группы с фильтрами для индексации очень не желательно. Мы тестировали различные варианты и результат оказался отрицательным, поэтому в файле robots.txt мы закрыли их от индексации. Возможно в дальнейшем мы переделаем такие страниц, чтобы не вредить SEO оптимизации сайта компании.

