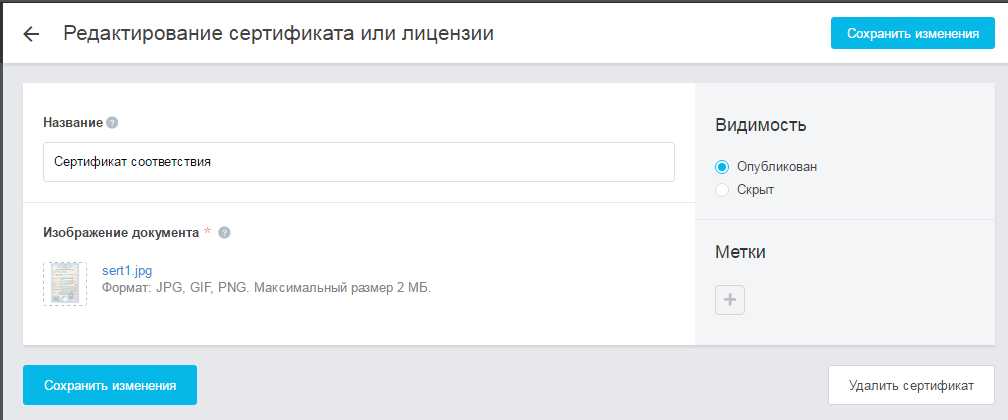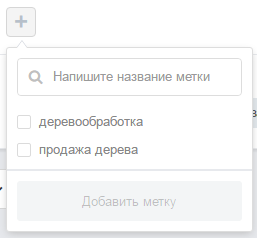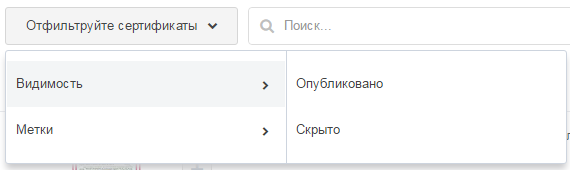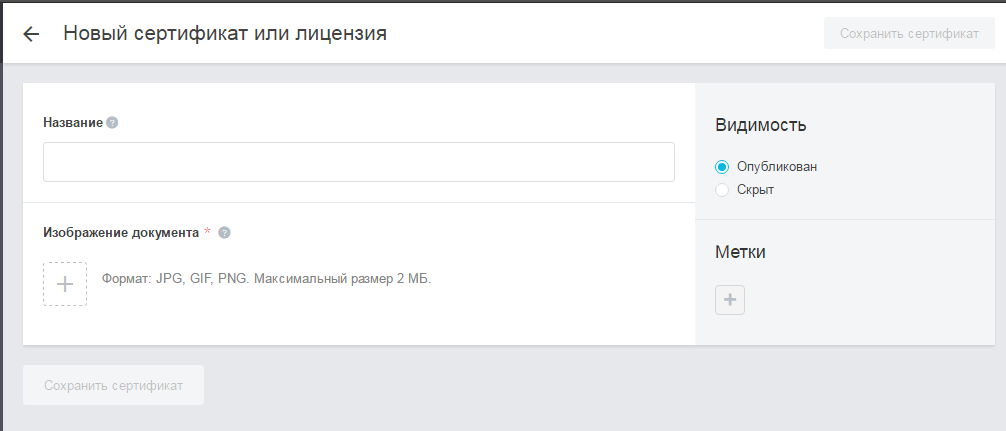Сертификаты и лицензии
Наличие сертификатов и лицензий позволит вам разместить на сайте вашей компании необходимую дополнительную информацию о качестве ваших товарах и услугах. Сертификаты и лицензии будут опубликованы и доступны для скачивания с сайта вашей компании как файл.
Внимание! Ваши сертификаты и лицензии будут публиковаться на главной странице вашего сайта только в том случае, если вы включили отображение блока «Сертификаты и лицензии» в разделе «Управление сайтом — Меню и заголовки».
Список сертификатов
Сертификаты и лицензии отображаются списком. Список всех сертификатов можно просмотреть в разделе «Управление сайтом — Документы».
В строке сертификата отображается:
- Флажок выбора: позволяет выбрать все сертификаты (20 записей) или выбрать определенные документы и применить к ним одно действие.
- Иконка сертификата: иконка с отображением добавленного сертификата.
- Название сертификата: полное название сертификата.
- Метки, установленные для сертификата: все метки, которые присвоены сертификату, а также возможность добавить свою метку, нажав на плюс.
- Видимость: в каком статусе он находится — опубликован или скрыт.
- Изменено: время, в которое сертификат был создан или изменен последний раз.
- Кнопка Редактировать: при нажатии на кнопку можно отредактировать сертификат.
- Кнопка Удалить: при нажатии на кнопку можно удалить сертификат.
Требования к загружаемым сертификатам
Перед добавлением сертификата или лицензии:
- Задайте для каждого сертификата название, которое соответствует его содержанию. Название сертификата будет отображаться для посетителей на сайте вашей компании.
- Файл должен иметь расширение «.ppt», «.pdf», «.doc», «.odp», «.odt», «.xls» или «.xlsx».
- Размер файла не должен превышать 10 Мb.
Примечание. Вы можете опубликовать на вашем сайте различное количество сертификатов для разных пакетов услуг.
Управление сертификатами
Для того, чтобы отредактировать сертификат, необходимо нажать на кнопку Редактировать (карандаш) возле необходимого сертификата в списке. Отобразится страница с данными для редактирования. После сделанных изменений необходимо нажать кнопку Сохранить изменения.
Для удаления сертификата необходимо нажать на кнопку Удалить (корзина) возле необходимого сертификата в списке. Сертификат будет удален из списка. Отобразится сообщение с ссылкой Восстановить. Пока сообщение отображается, вы можете восстановить удаленный сертификат.
Страница сертификата
Для отображения подробной информации о сертификате нажмите на название документа — он отобразится в новой странице.
В верхней части страницы отображается кнопка Сохранить изменения.
В центральной части отображается основная информация сертификата : название сертификата, файл сертификата. В правой части расположены блоки: Видимость и Метки. В нижней части отображаются кнопки Сохранить изменения и Удалить сертификат.
Основная информация
В блоке отображаются поля с основной информацией о сертификате:
- Название — название сертификата или лицензии.
- Изображение — загрузка сертификата или лицензии.
Видимость
Все сертификаты, которые добавляются, могут иметь разную видимость, т.е. отображаться или не отображаться на сайте.
- Опубликован — это значит, что сертификат опубликован, т.е. его можно увидеть на сайте.
- Скрыт — сертификат скрыт и не будет отображаться на сайте. В дальнейшем, можно его Опубликовать.
Метки сертификата
Вы можете добавлять метки сертификатам в соответствии с их тематикой. Например, если ваш сертификат по деревообработке и продаже изделий из дерева, добавьте метки «деревообработка» и «продажа дерева». Метки, добавленные этим сертификатам , будут отображены под сертификатом в списке.
Для добавления метки нажмите значок «плюс» ниже названия документа в списке. Отобразится список меток с полем для ввода новой метки и кнопкой Добавить метку.
Чтобы удалить метку, подведите указатель мыши к метке и нажмите на красный крестик у названия метки. Метка будет удалена.
Фильтры и поиск
В верхней части списка отображается раскрывающийся список фильтров, и строка поиска.
Для поиска сертификата необходимо в строке поиска начать ввод любого слова из названия сертификата. После того, как первые три символа будут введены, отобразится список подходящих сертификатов.
Для фильтрации списка сертификатов необходимо раскрыть список фильтров и выбрать необходимый. У сертификатов существует тип фильтра:
- Видимость: в фильтре отображаются варианты для опубликованных и скрытых сертификатов.
- Метки: отображаются все метки, которые были присвоены сертификатам.
Работа с новыми вкладками
В случае, если есть несколько видов фильтров, список будет отфильтрован по всем заданным параметрам, а в строке вкладок отобразится новая вкладка, соответствующая наложенным фильтрам. В случае, если этот фильтр будет использоваться в дальнейшей работе, вкладку можно Сохранить, присвоив ей имя.
Если сохранить сгенерированную вкладку, нажав кнопку Сохранить, а затем удалить какой-либо параметр фильтра, будет создана новая вкладка с этой новой фильтрацией.
Для удаления или редактирования названия вкладки необходимо подвести указатель мыши к названию и нажать на стрелку. Раскроется список с командами Удалить и Редактировать.
При редактировании можно изменить имя вкладки. После ввода нового имени необходимо нажать клавишу Enter.
При удалении вкладки она будет удалена с панели вкладок. Отобразится всплывающее сообщение об удалении, при необходимости его можно Восстановить по ссылке в сообщении.
Сортировка столбцов списка
Функцию сортировки страниц в таблице выполняют заголовки столбцов со стрелочками.
Сортировка в таблице возможна по всем столбцам. Чтобы отсортировать список в прямом или обратном порядке, необходимо нажать на заголовок со стрелочками. По умолчанию каждый заголовок отображается с 2 разнонаправленными стрелочками. При таком положении документы отображаются по порядку добавления. Для сортировки документов по возрастанию, необходимо один раз нажать на стрелочки — отобразится стрелочка вверх и произойдет сортировка по возрастанию. Повторное нажатие на стрелочку отобразит сортировку по убыванию и стрелочка будет изменена на стрелочку вниз. Третье нажатие на стрелочку вернет отображение по умолчанию, когда позиции расположены по порядку добавления.
Групповые действия с сертификатами
При установке флага выбора сертификату или группе сертификатов отобразится раскрывающийся список Действия для х сертификатов, в котором можно выбирать необходимые действия и применять их.
- Опубликовать — сертификат станет общедоступен, опубликован на вашем сайте.
- Скрыть — сертификаты будут скрыты для посетителей, и отобразятся только в кабинете компании.
- Добавить метку — добавление новой метки или выбор из существующих для всех сертификатов.
- Удалить метку — удаление существующей метки одному или группе сертификатов.
- Удалить — удалить сертификат, он может быть восстановлен из сообщения сразу после удаления.
Добавление нового сертификата
Вы можете добавить новый сертификат, нажав кнопку Добавить сертификат. Отобразится страница с пустыми полями.
При создании нового сертификата необходимо заполнить поля:
- Название: ввести понятное название сертификата. При добавлении нового сертификата старайтесь дать понятное название для посетителей вашего сайта.
- Изображение: выбрать из локального хранилища сертификат, который необходимо добавить. Внимание! Не забывайте соблюдать требования к сертификатам.
- Установить Видимость.
Внимание! По умолчанию, у нового сертификата активен переключатель «Опубликован». Если вы по каким-либо причинам не хотите публиковать его сейчас, переключите на «Скрыт» и сохраните изменения. Сертификат получит статус «Черновик». - Добавить Метки, при необходимости. Эти метки будут отображены возле названия сертификата в списке. С помощью меток можно будет легко найти необходимые сертификаты одной тематики.
После того, как все данные введены, необходимо нажать кнопку Сохранить сертификат. Сертификат отобразится в списке и, при видимости Опубликован, будет отображаться на сайте вашей компании.