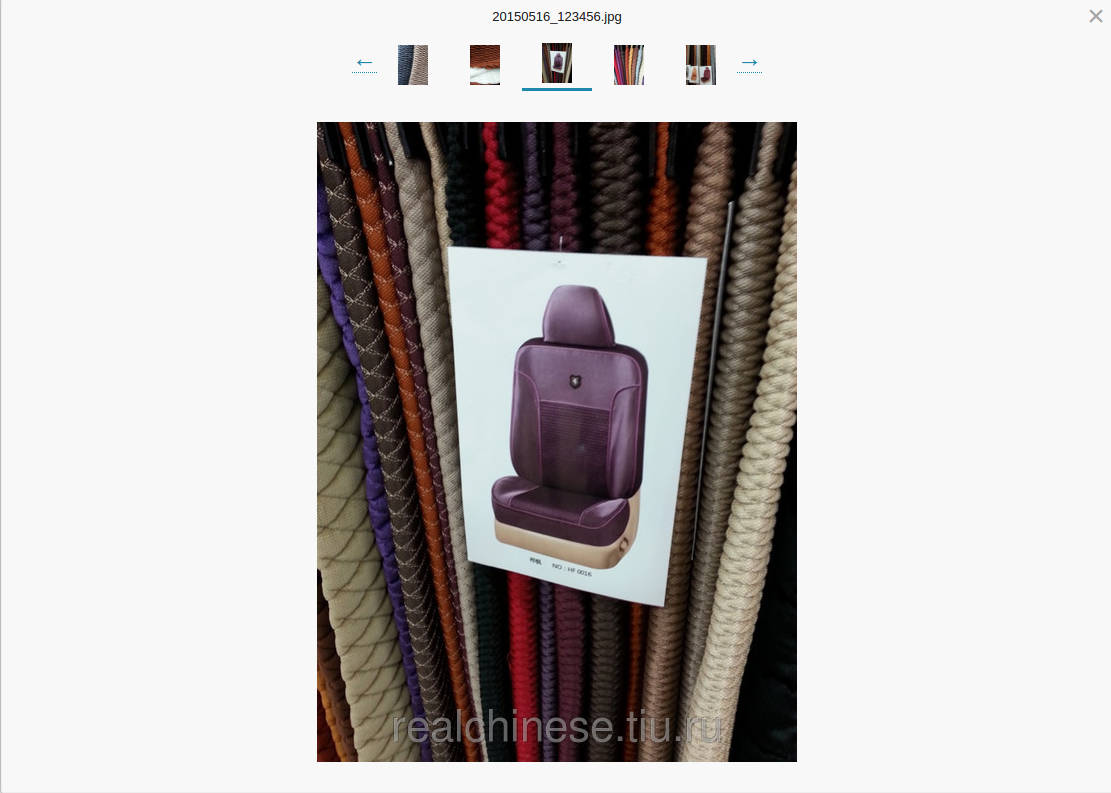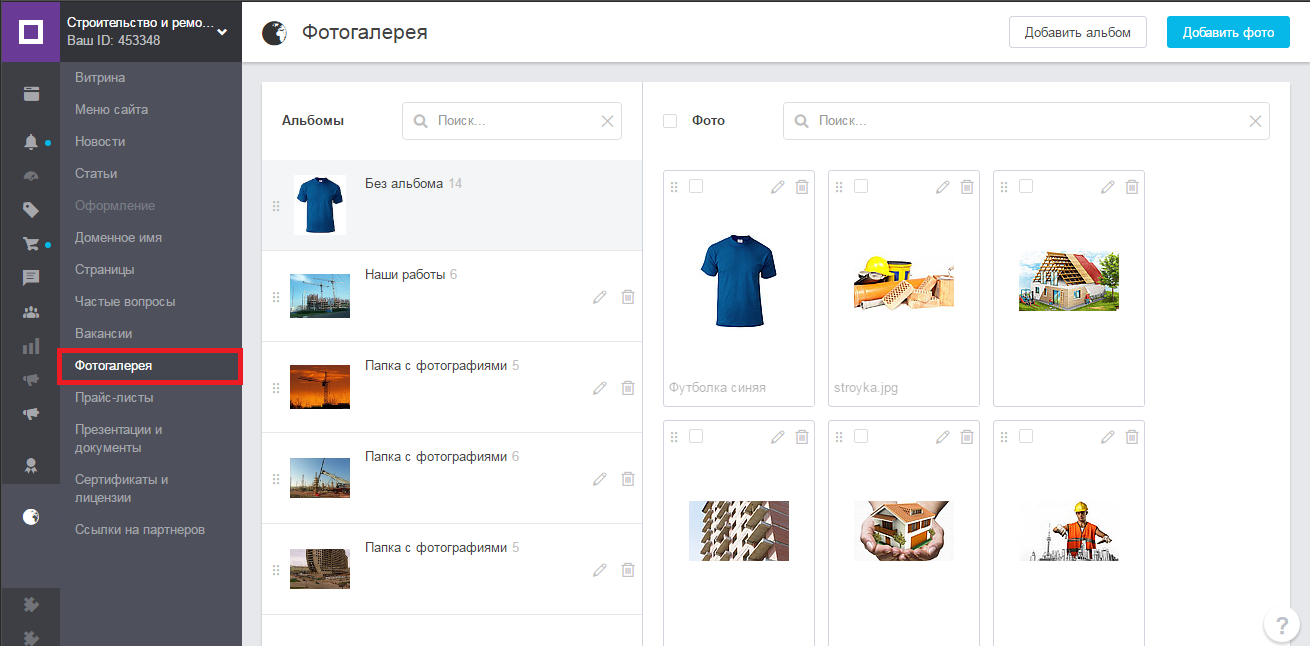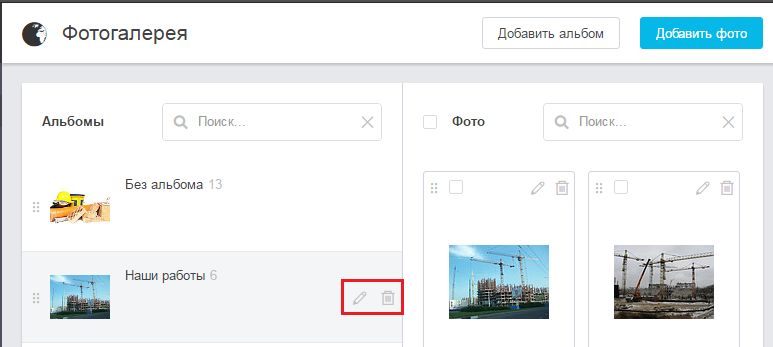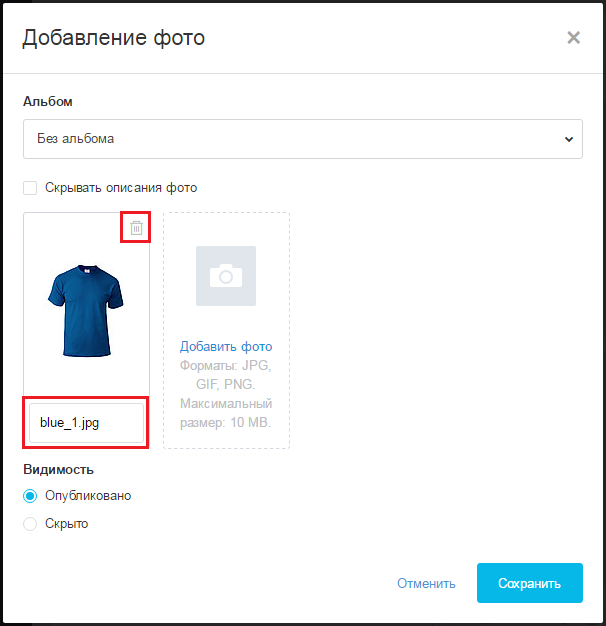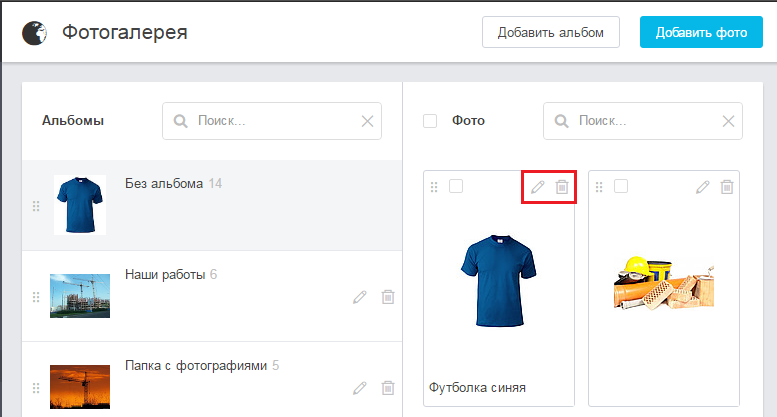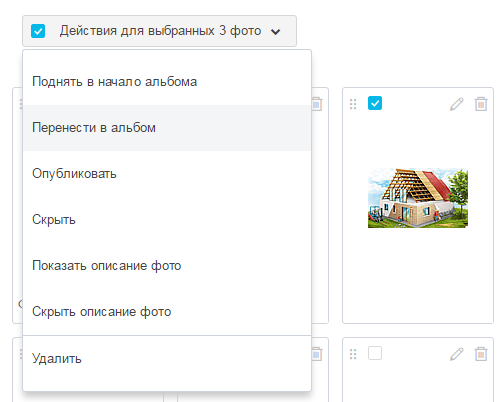Фотогалерея
Вы можете разместить на сайте компании неограниченное количество фотографий и вывести их в виде фотогалереи:
Раздел «Фотогалерея» на сайте
Количество фотографий в каждой папке показано у её названия.
Просмотр фотографий в «Фотогалерее» списком
Просмотр фотографий в фотогалерее в увеличенном формате
Внимание! Вы можете добавить раздел «Фотогалерея» в горизонтальное, боковое или нижнее меню сайта компании в разделе «Управление сайтом — Меню и заголовки».
Чтобы опубликовать на сайте фотографии в виде фотогалереи, перейдите в раздел «Управление сайтом — Фотогалерея»:
Фотографии в кабинете компании могут размещаться в альбомах или общей папке «Без альбома».
Управление альбомами
По умолчанию существует только папка «Без альбома», в которую можно добавлять фотографии. Для систематизации фотографий их можно сгруппировать в альбомы.
Добавление альбома
Для добавления альбома нажмите кнопку Добавить альбом.
В окне «Новый альбом» введите название альбома и нажмите кнопку Сохранить.
Новый альбом отобразится в списке альбомов, и в него можно добавлять фотографии.
Работа с альбомом
Для редактирования альбома нужно нажать кнопку в виде карандаша справа от названия альбома и изменить название во всплывающем окне «Редактирование альбома».
Для удаления необходимо нажать кнопку с изображением корзины и подтвердить удаление. Альбом будет удален вместе с фотографиями в нем.
Для перемещения альбома вверх или вниз в списке просто перетащите его с места на место.
Поиск в списке альбомов
Для поиска нужного альбома необходимо в строке поиска над альбомами начать ввод любого слова из названия альбома. После того, как первые три символа будут введены, отобразится список подходящих альбомов.
Управление фотографиями
Добавление фотографий
Чтобы добавить новую фотографию, нажмите кнопку Добавить фото.
В окне «Добавление фото»:
- В поле «Альбом» выберите существующий альбом или создайте новый.
Обратите внимание: если перед добавлением фотографий вы выбрали альбом (нажали на него), то в поле сразу отобразится название выбранного альбома. - Для создания нового альбома выберите в поле «Альбом» значение «Новый альбом» и укажите название в отобразившемся поле «Название альбома».
- При необходимости установите флажок Скрывать описания фото. Описание/название таких фотографий не будет отображаться в фотогалерее на сайте компании.
- Добавьте фотографии: нажмите на значок фотоаппарата и в открывшемся окне выберите один или несколько файлов. Выбранные фотографии отобразятся в окне добавления фото.
Обратите внимание: Поддерживаемые форматы — JPG, GIF, PNG. Максимальный размер загружаемого файла — 10 МБ. За один раз можно добавить не больше 100 фото. - Для удаления фотографии необходимо нажать кнопку с изображением корзины на фотографии и подтвердить удаление. Фотография будет удалена из списка добавляемых.
- При необходимости вы можете поменять название или ввести свое описание вместо названия файла в поле под фотографией.
- Выберите видимость добавляемых фотографий — установите нужный переключатель:
Опубликовано — это значит, что фотографии опубликованы, т.е. их можно увидеть на сайте.
Скрыто — фотография скрыта и не будет отображаться на сайте. В дальнейшем можно Опубликовать фотографию. - Нажмите кнопку Сохранить.
Работа с фотографиями
Для редактирования фотографии нужно нажать кнопку в виде карандаша на фотографии и изменить данные во всплывающем окне «Редактирование фото». Можно изменить альбом, описание фото и видимость, а также установить/снять флажок «Скрывать описание фото».
Для удаления необходимо нажать кнопку с изображением корзины и подтвердить удаление. Фотография будет удалена.
Для перемещения фотографии просто перетащите ее с места на место.
Просмотр фотографий
Для просмотра фотографии в полном размере нажмите на нее в списке. Фотография откроется в полном размере в новой вкладке.
Поиск фотографий
Для поиска нужной фотографии необходимо в строке поиска над списком фотографий начать ввод любого слова из описания фотографий. После того, как первые три символа будут введены, отобразится список подходящих фотографий.
Групповые действия с фотографиями
Установите флаг выбора фотографии, отобразится раскрывающийся список «Действия для выбранных фото», в котором можно выбирать необходимые действия и применять их.
- Поднять в начало альбома: фотографии будут перемещены в начало и отображаться первыми в списке.
- Перенести в альбом: фотографии будут перемещены в другой альбом. При этом можно выбрать существующий альбом или создать новый.
- Опубликовать: фотографиям присваивается статус публикации «Опубликованная».
- Скрыть: фотографиям присваивается статус публикации «Скрытая».
- Показать описание фото: с фотографий снимается флажок Скрывать описания фото, их описания отображаются на сайте.
- Скрыть описание фото: фотографиям устанавливается флажок Скрывать описания фото, их описания не отображаются на сайте.
- Удалить: после подтверждения фотографии удаляются из фотогалереи.
Изменение статуса публикации
Каждая фотография может находиться в одном из статусов публикации: «Опубликованная» или «Скрытая». Вы можете изменить статус публикации при добавлении и редактировании фотографии, а также с помощью групповых действий.