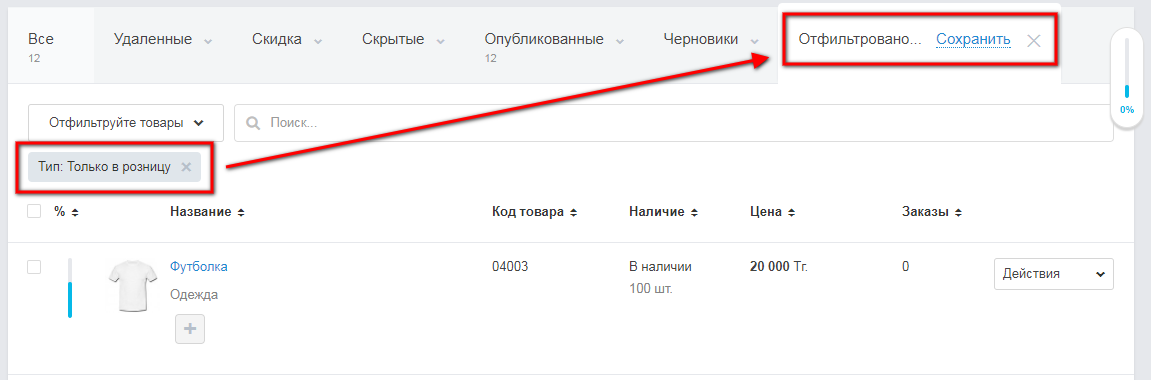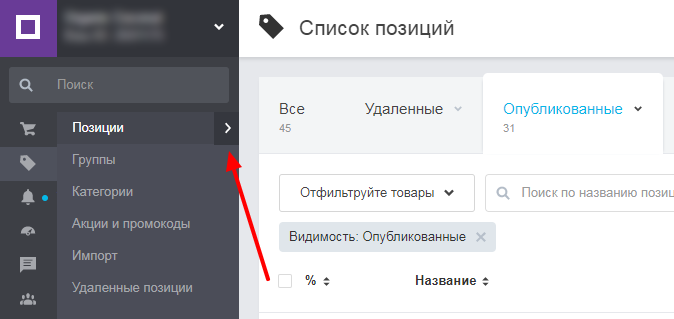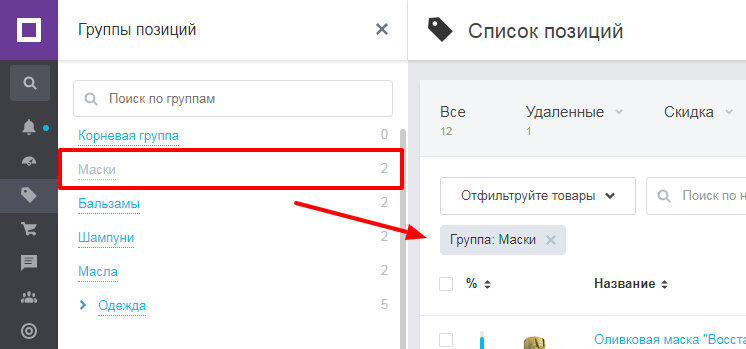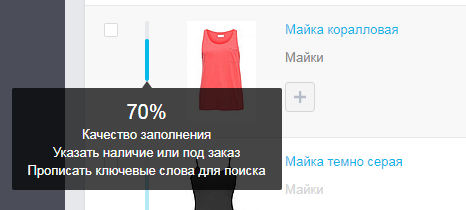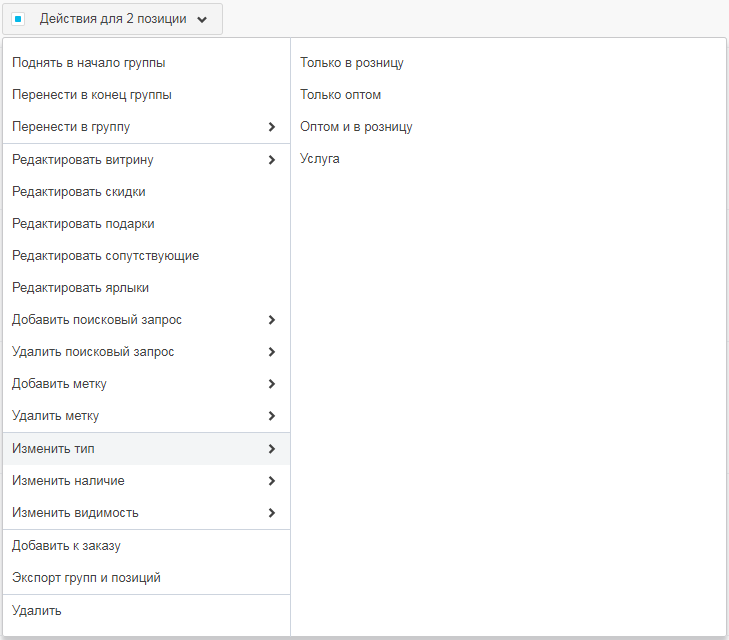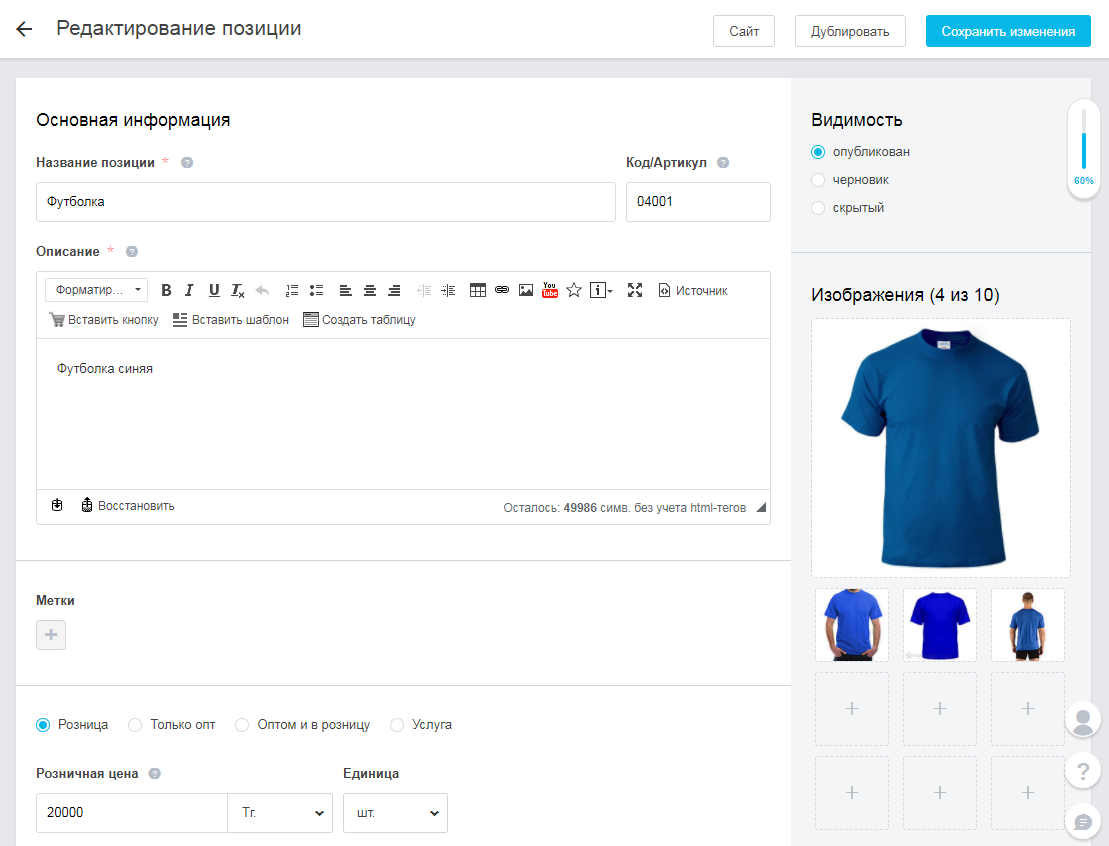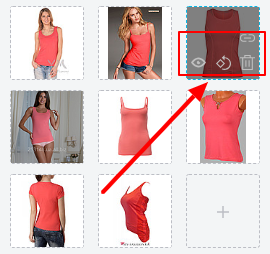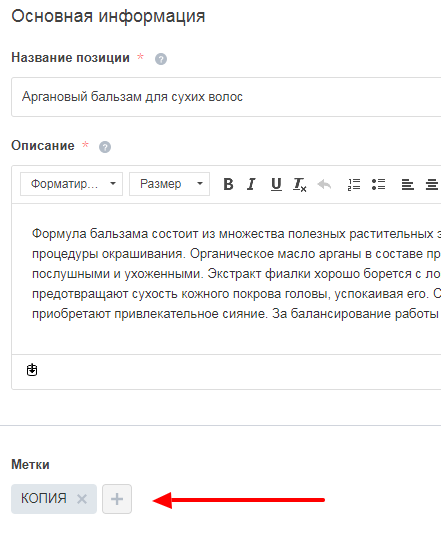Управление товарами и услугами
Для перехода к работе с товарами и услугами необходимо в меню Кабинета компании перейти на «Товары и услуги — Позиции». Отобразится таблица со списком всех товаров.
В верхней части страницы находятся:
- Кнопка Экспорт — процедура экспорта товаров и групп. Подробнее читайте тут.
- Кнопка Добавить позицию — добавление новой позиции в магазин.
- Счетчик лимита товарных позиций — показывает процент добавленных позиций. Подробнее читайте тут.
Работа с вкладками
В таблице можно настраивать вкладки, добавляя свои или редактируя существующие.
Для добавления вкладки сначала необходимо выбрать и применить фильтры.
Затем нажать ссылку Сохранить, и в отобразившемся поле можно отредактировать название и нажать кнопку Сохранить — вкладка будет добавлена на панель.
При применении нескольких фильтров одновременно, на панель добавится вкладка, содержащая выбранные критерии.
Если сохранить сгенерированную вкладку, нажав кнопку Сохранить, а затем удалить какой-либо параметр фильтра, будет создана новая вкладка с этой новой фильтрацией.
Для удаления или редактирования названия вкладки необходимо подвести указатель мыши к названию и нажать на стрелку. Раскроется список с командами Удалить и Редактировать.
При редактировании можно изменить имя вкладки. После ввода нового имени необходимо нажать клавишу Enter.
При удалении вкладка будет удалена с панели вкладок. Отобразится всплывающее сообщение об удалении, при необходимости его можно Восстановить по ссылке в сообщении.
Переход к товарам группы
В списке товаров есть стрелка, которая открывает список групп. Стрелка отображается и в списке товаров, и на странице редактирования товара.
При нажатии на название группы отображается вкладка со списком товаров этой группы. Работая на этой вкладке, вы будете видеть только товары выбранной группы.
Фильтры и поиск товаров
В верхней части списка товаров и услуг отображается раскрывающийся список фильтров, и строка поиска товаров и услуг.

Для фильтрации списка товаров необходимо раскрыть список фильтров и выбрать необходимый. Существуют такие типы фильтров:
- Группа: в фильтре отображаются все группы товаров. Так как групп может быть множество, присутствует поле для поиска группы. Поле для поиска начинает предлагать значения для выбора уже после ввода первой буквы.
- Тип: можно отфильтровать товары, продающиеся в розницу и/или оптом, а также услуги.
- Цена: товары с ценой или товары, у которых поле цены не заполнено.
- Разновидности: можно выбрать позиции с разновидностями и позиции без разновидностей. Фильтр отображается, если включено приложение «Разновидности».
- Заметки: можно выбрать товары по добавленным к ним заметкам. Этот фильтр отображается, если добавлена хотя бы одна заметка.
- Видимость. Существует несколько типов видимости товаров.
- Наличие: статусы наличия товаров.
- Скидка: можно выбрать позиции со скидкой, без скидки, с окончившейся скидкой и с запланированной скидкой.
- Отображение товаров.
- Продвижение товаров: можно фильтровать товары по наличию или отсутствию сопутствующих, подарков, ярлыков.
- Удаленные позиции.
- Производитель.
Можно выбрать несколько видов фильтров — список товаров будет отфильтрован по всем заданным параметрам, а в строке вкладок отобразится новая вкладка, соответствующая наложенным фильтрам. В случае, если этот фильтр будет использоваться в дальнейшей работе, вкладку можно Сохранить, присвоив ей имя.
Для поиска товара необходимо в строке поиска начать ввод слова или цифры. После того, как первые три символа будут введены, отобразится список подходящих товаров.
Поиск товаров выполняется по таким критериям:
- название;
- артикул;
- поисковые запросы.
Список товаров и услуг
Товары отображаются списком. В строке товара отображается:
- Флажок выбора товара: позволяет выбрать все товары текущей страницы (20 записей) или выбрать определенные товары и применить к ним одно действие.
- Качество заполнения: индикатор, отображающий в процентах качество заполнения товарной позиции и зависящий от наличия поисковых запросов, полноты описания и заполненных характеристик.
Наведите курсор мышки на индикатор, и отобразится подсказка со списком действий, которые нужно выполнить для достижения 100% заполнения товарной позиции.
- Изображение товара: каждый товар отображается с картинкой (при ее наличии).
- Название товара и группы товара: название товара и название группы товара, а также, при наличии, скидки, подарки и сопутствующие товары. При нажатии на название товара происходит переход на страницу редактирования товара. При нажатии на название группы товара происходит переход в группу товаров. Также в этой колонке отображаются метки, если:
- товар участвует в акциях — отображается метка с условиями скидки;
- к товару идет подарок — отображается метка с количеством подарков;
- товар продается с сопутствующими товарами — отображается метка с количеством таких товаров.
При нажатии на такую метку отобразится всплывающее окно для редактирования условий/количества товара. Для удаления метки достаточно нажать значок крестика в правой части метки. Также здесь отображаются пользовательские заметки.
- Дата обновления.
- Код товара: при наличии, идентификатор в виде кода товара.
- Наличие: статус наличия товара и количество. Статусы наличия отображаются разным цветом: «В наличии» зеленым, «Нет в наличии» красным, «Ожидается» и «Под заказ» черным.
- Цена: стоимость товара в национальной и/или иностранной валюте, оптовая цена за определенное количество единиц товара (упаковок, комплектов и т.п.). также отображается новая и старая цена, если таковая имеется, и старая — зачеркнутым шрифтом.
Обратите внимание: код товара, статус наличия, количество, цену и валюту можно менять прямо в списке товаров. - Тип товара: в колонке «Цена» также отображается тип товара: «Розница», «Розница и опт», «Только опт».
- Заказы: сколько раз товар был заказан.
- Действия: перечень возможных действий с товаром или услугой в раскрывающемся списке.
Обратите внимание, что при наведении указателя мыши на товарную позицию в списке видны все редактируемые поля (отмечены карандашом).

Групповые действия с товарами
Установите флаг выбора товару или группе товаров, отобразится раскрывающийся список «Действия для позиций», в котором можно выбирать необходимые действия и применять их.
- Поднять в начало группы: товары будут перемещены в начало группы и отображаться первыми в списке данной группы.
- Перенести в конец группы: товары будут перемещены в конецгруппы и отображаться последними в списке данной группы.
- Перенести в группу: товары будут перемещены в выбранную группу.
- Редактировать витрину: возможность добавить/удалить товары на/с витрины.
- Редактировать скидки: возможность добавить/отредактировать скидку или продлить время действия существующей скидки.
- Редактировать подарки: возможность добавить/отредактировать подарок к выбранным товарам.
- Редактировать сопутствующие: возможность добавить/отредактировать сопутствующие к выбранным товарам.
- Редактировать ярлыки: возможность добавить/отредактировать ярлык к выбранным товарам
- Добавить поисковый запрос: к товарам добавляется поисковый запрос (в поле «Поисковые запросы» в карточке товара).
- Удалить поисковый запрос: у товаров удаляется поисковый запрос (в поле «Поисковые запросы» в карточке товара).
- Добавить заметку: к выбранным товарам будут добавлены заметки.
- Удалить заметку: у выбранных товаров будут удалены заметки.
- Изменить тип: будет изменен тип продажи для данных товаров — оптом и/или в розницу или назначен тип услуга.
- Изменить наличие: будет применен один статус наличия для всех выбранных товаров.
- Изменить видимость: можно будет скрыть эту группу товаров, опубликовать или пометить как черновики.
- Преобразовать разновидности в товары: если подключено приложение «Разновидности», то будет доступно это действие. Товар с разновидностями будет преобразован в несколько отдельных товаров.
В блоке разновидностей нажмите на значок корзины в строке заголовков столбцов.

Для преобразования некоторых разновидностей в отдельные товары во всплывающем окне «Удаление столбцов» выберите те характеристики, которые хотите преобразовать в отдельные товары. Оставьте минимум одну необходимую текущему товару характеристику, потому что этот товар не может остаться без разновидности (преобразовать абсолютно все разновидности в товары нельзя).

Есть возможность только массового удаления разновидностей.

Например, есть 3 характеристики:
товар «Футболка» с разновидностями по размеру (s, m), цвету (синий, белый), типу ткани (хлопок, шелк). В данном случае вы можете преобразовать только 2 характеристики (одну обязательно оставляем основному товару). А размер и цвет будет преобразован в отдельные товары: «Футболка» (синий, s), «Футболка» (синий, m), «Футболка» (белый, s), «Футболка» (белый, m). - Добавить к заказу: отобразится окно создания нового заказа, в котором уже будут добавлены выбранные товары.
- Экспорт групп и позиций: отобразится окно для настройки экспорта. Подробнее можно прочитать тут.
- Удалить: удаление выбранных позиций. Удаленные позиции переносятся в раздел «Удаленные позиции» и остаются там до 30 дней. Через 30 дней после того, как товар был удален, он удалится и из Кабинета компании.
Действия с товаром
В строке товара отображается раскрывающийся список возможных действий с товаром.
- Поднять в начало группы: позиция товара будет изменена. Товар будет отображаться в начале группы.
- Дублировать: отобразится страница товара, на которой будут скопированы все данные из выбранного товара.
- Редактировать: отобразится страница товара, в которой можно отредактировать необходимые данные.
- Скидка: отобразится окно для добавления условий скидки товару.
- Подарок: отобразится окно для добавления подарка к товару.
- Сопутствующие: отобразится окно для добавления сопутствующих товаров.
- Ярлык: присвоение товару ярлыка для привлечения внимания посетителей.
- Добавить на витрину: добавление товара на витрину.
- Удалить: удаление выбранной позиции. Удаленная позиция переносится в раздел «Удаленные позиции» и остаются там до 30 дней. Через 30 дней после того, как товар был удален, он удалится и из Кабинета компании.
Сортировка столбцов списка
Функцию сортировки товаров/услуг в таблице выполняют заголовки столбцов со стрелками.
Сортировка в таблице возможна по всем столбцам. Чтобы отсортировать список позиций в прямом или обратном порядке, необходимо нажать на заголовок со стрелками. По умолчанию каждый заголовок отображается с 2 разнонаправленными стрелками. При таком положении товары отображаются в порядке добавления. Для сортировки товаров по возрастанию необходимо один раз нажать на стрелки — отобразится стрелка вверх и произойдет сортировка по возрастанию. Повторное нажатие на стрелку отобразит сортировку по убыванию и стрелка будет изменена на стрелку вниз. Третье нажатие на стрелку вернет отображение по умолчанию, когда позиции расположены в порядке добавления.
Страница товара
Для отображения подробной информации о товаре нажмите на название товара — отобразится страница с данными товара.
В верхней части страницы отображаются кнопки Предпросмотра позиции, Дублирования и кнопка Сохранить.
В центральной части отображается Основная информация о товаре: название товара, код, описание, и блок типа продажи оптом или в розницу с установлением цены. В правой части страницы расположены блоки: Видимость и Изображения. Ниже основного блока располагаются блоки Разновидности, Размещение и Характеристики. В нижней части также отображаются блоки SEO, Продвижение в каталоге и Дополнительная информация.
Также справа находится индикатор заполненности товара и кнопки помощи и обратной связи. При прокручивании страницы эти элементы всегда отображаются справа.
Нажмите на индикатор, чтобы раскрыть панель индикатора. На ней отображается полный список действий, которые нужно выполнить для достижения 100% заполнения товарной позиции.
Основная информация
В блоке отображаются поля с основной информацией о товаре:
- Название позиции — название товара или услуги.
- Код/Артикул — необходим для быстрого и удобного поиска нужной позиции на сайте компании и в личном кабинете при телефонном обращении клиента.
- Описание — подробное описание, которое поможет узнать больше о товаре.
Заметки товара
Вы можете добавлять свои заметки товарам в соответствии с их тематикой. Например, если ваш товар пользуется спросом у покупателей, добавьте заметку «Популярный». К товарам одного производителя можно добавить заметку с названием производителя. Добавленные заметки будут отображены под товаром в списке. По добавленным заметкам можно отфильтровать товары в списке. Обратите внимание, что ваша личная заметка к товару отображается только вам и не выводится на сайте или портале.
Для добавления заметки нажмите значок «плюс» ниже названия товара в списке или в блоке «Личные заметки» . Отобразится список меток с полем для ввода новой заметки и кнопкой Добавить заметку.
Чтобы удалить заметку, подведите указатель мыши к ней и нажмите на крестик у названия заметки. Заметка будет удалена.
Блок видов цен
В блоке можно установить вид цены и отображение наличия товара.
- Переключатели Розница, Только опт, Оптом и в розницу и Услуга — для выбора варианта с дальнейшей установкой цены товара.
Розница. При выборе данного типа, товары компании будут размещаться в категориях Потребительских товаров, ориентированных на продажу физическим лицам.
Только опт. Товары компании будут размещены в Промышленных и оптовых категориях портала, предназначенных для предприятий, организаций и компаний.
Оптом и в розницу. Данный тип товаров можно назвать Универсальным, так как товары размещаются в Потребительских и в Промышленных категориях портала.
Услуга. Предложения о предоставлении услуг компанией.
- Розничная цена — минимальная стоимость товарной позиции.
- Единица — указание в каких единицах продается товар.
- Флаг Установить «цена от» — для уточнения, что указанная цена является минимальной.
- Наличие — указать, есть ли товар в наличии, ожидается или его необходимо приобретать под заказ.
- Остатки — можно указать количество товара, которое есть «В наличии», или указать нулевое значение для статусов «Нет в наличии», «Под заказ».
Обратите внимание: при указании остатка «0» при сохранении товара будет автоматически проставляться статус наличия, указанный в настройке «Если товар отсутствует на складе, установить» в разделе «Настройки/Остатки товаров».
Обратите внимание: если включен «Учет остатков товарных позиций», то статус наличия товара может зависеть от указанного количества остатков товаров. Настройки можно изменить в разделе «Настройки/Остатки товаров». - Оптовая цена — оптовая цена товара.
- При заказе (от) — указание количества товара, при котором начинает применяться оптовая цена.
- Добавить оптовую цену — можно добавить до пяти оптовых цен. Все оптовые цены будут показаны под основной ценой в описании товара.
Видимость
Все товары, который добавляются в магазин, могут иметь разную видимость, т.е. отображаться или не отображаться на сайте и в каталоге портала.
Опубликован — это значит, что товар или услуга опубликованы, т.е. их можно увидеть на сайте и в каталоге портала при наличии платного пакета услуг.
Черновик — позиция, которая находится на редактировании и не внесена вся необходимая информация для ее публикации.
Скрытый — позиция скрыта и не будет отображаться на сайте и в каталоге портала. В дальнейшем, можно Опубликовать позицию.

Изображения
Можно добавить 10 изображений к товарной позиции.
Чтобы привлечь больше покупателей, необходимо загружать качественные снимки товаров.
- Поддерживаемые форматы (расширения) для изображений — JPG, GIF, PNG.
- Максимальный размер загружаемого файла изображения — 10 МБ.
- Максимальная ширина/высота изображений 1280 пикселей — фотографии с высоким разрешением будут автоматически сжаты.
- Рекомендуем вам загружать изображения с одинаковой высотой и шириной (квадратные).
- При поиске в каталоге, у товара без изображения выводится надпись «Изображение отсутствует».
Для просмотра/поворота/удаления изображения необходимо подвести указатель мыши к изображению. На изображении появятся значки просмотра, поворота и удаления.
При нажатии на значок удаления в заголовке («корзина») все изображения будут удалены.
При нажатии на значок поворота изображение будет повернуто на 90 градусов против часовой стрелки.
При нажатии на значок удаления на изображении («корзина») это изображение будет удалено.
При нажатии на значок ссылки (цепной значок) ссылка на изображение будет скопирована в буфер обмена.
Обратите внимание: для разновидностей доступны все функции по работе с изображениями: поворот изображения, удаление всех фото, копирование ссылки.
При нажатии на значок просмотра («глаз») отобразится окно просмотра изображений, в котором можно перейти к просмотру любого из добавленных к товару изображений с помощью кнопок «←Предыдущее» и «Следующее→» или просто нажимая на нужное изображение. В окне просмотра можно удалять изображения по одному (кнопка «Удалить изображение») или удалить все изображения сразу (кнопка «Удалить все изображения»).8
Разновидности
Обратите внимание: блок отображается, если включено приложение «Разновидности».
Разновидности — это товары одной модели, но с разными характеристиками (другие цвет, размер, фасон, узор).
Подробнее о разновидностях можно прочитать тут.
Размещение
Группа на сайте — название группы, к которой относится позиция.
Поисковые запросы — используются для поиска в каталоге. Введите поисковые запросы через запятую, например: вентиль, платье, упаковочное оборудование, юридические услуги. Дополнительные слова (купить, заказать, регион) добавляются автоматически.
Обратите внимание: порядок поисковых запросов может быть любым. Позиция поискового запроса в описании товара не влияет на ранжирование товара в каталоге. Важно само их наличие и соответствие товару. Поле не может быть длиной более 1024 символов.
Категория на портале — текущая и рекомендуемые категории товара. По названию и выбранной вами группы товаров система автоматически подберет подходящие категории для публикации позиции. Если предложенная категория не подходит для размещения в ней товара, то выбрать категорию можно вручную. Обратите внимание: во избежание случаев интернет-мошенничества товарные предложения от бесплатных и тестовых компаний скрыты на портале. Чтобы ваши товары размещались в каталоге приобретите один из платных пакетов.
Характеристики
Характеристики товаров — это определенные свойства товаров такие, как «Размер», «Цвет», «Напряжение питания», «Потребляемая мощность» и др., которые выводятся на странице товара на портале и на сайте компании (вкладка «Характеристики») и помогают покупателям быстрее оценить товар, определиться с покупкой и сделать заказ.
Характеристики бывают Основные, минимально необходимые для отображения позиции. Также можно добавить свои характеристики. Для этого необходимо нажать кнопку (+) и в отобразившемся окне ввести данные новой характеристики.
Более подробно о характеристиках смотрите документ «Характеристики».
Продвижение в каталоге
Для продвижения в каталоге существуют дополнительные функции.
Добавить скидку — функционал быстрого добавления скидки для товара или услуги.
Добавить подарок — это дополнительный инструмент мерчандайзинга, задача которого — помочь продавцу увеличить количество продаж, расширив функциональность сопутствующих товаров. Добавление подарка — это товар компании (или несколько товаров), который можно добавить в качестве подарка при совершении заказа к любому другому из товаров.
Добавить ярлык — благодаря ярлыкам можно сделать свои товары более информативными и привлекательными для клиентов.
Добавить сопутствующие — функционал добавления товаров, которые могут продаваться в комплекте с основным товаром.
Подробнее о продвижении в каталоге читайте в этой справке.
Дополнительная информация
Можно добавить дополнительную информацию к товарной позиции, например, комплектацию, способ упаковки, файлы инструкций, спецификации. Для этого необходимо нажать переключатель Включено. Обратите внимание, что спецификации не отображаются на мобильной версии сайта.
Настройка SEO
Блок «SEO» отображается, если включено приложение «SEO-настройки». Подробнее смотрите документ «Приложение SEO-настройки».
Создание новой позиции
Для этого на странице списка позиций необходимо нажать кнопку Добавить позицию в верхнем левом углу:
В окне Новая позиция заполните нужные поля и нажмите кнопку Сохранить позицию.
Обратите внимание: При создании новой позиции можно скопировать в нее данные существующей. Это удобно, если у вас есть однотипный товар с небольшими отличиями. Это можно сделать из окна создания новой позиции (кнопка Скопировать существующую позицию), из окна редактирования позиции (кнопка Дублировать) или из списка позиций (действие Дублировать).
Копирование позиции
Для копирования в окне создания новой позиции нажмите кнопку Скопировать существующую позицию.
В отобразившемся окне «Скопировать существующую позицию» найдите с помощью поиска или выберите в дереве групп нужную позицию и нажмите кнопку Скопировать позицию. Поля новой позиции будут заполнены данными из выбранной существующей позиции. В новом товаре нужно отредактировать поля, при необходимости, и нажать кнопку Сохранить изменения.
Для копирования позиции в окне редактирования откройте ее и нажмите кнопку Копировать в верхнем правом углу.
Для копирования позиции из списка позиций выберите из раскрывающегося списка Действия команду Копировать.
Отобразится новая страница с продублированным товаром. В новом товаре нужно отредактировать поля, при необходимости, и нажать кнопку Сохранить изменения.
Обратите внимание: при копировании товара с разновидностями копируется только основной товар, без разновидностей.
Обратите внимание: в скопированную позицию добавляется заметка «Копия».