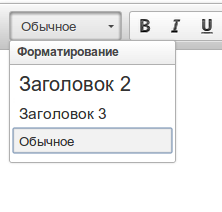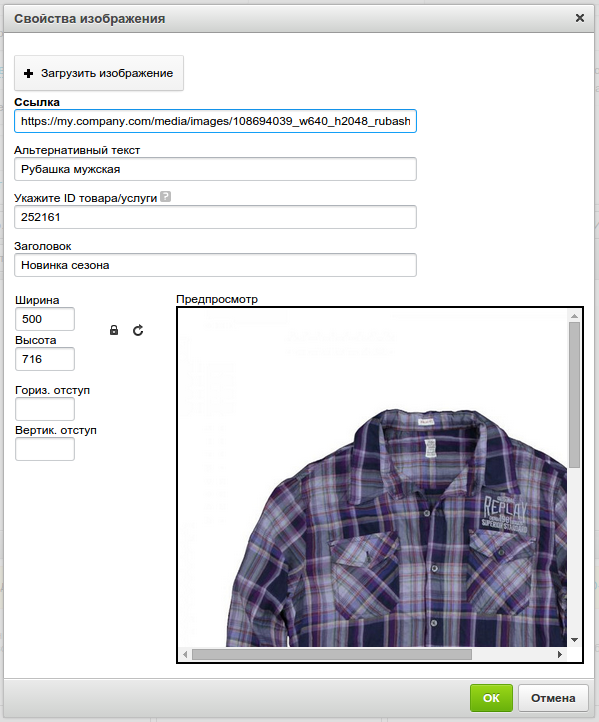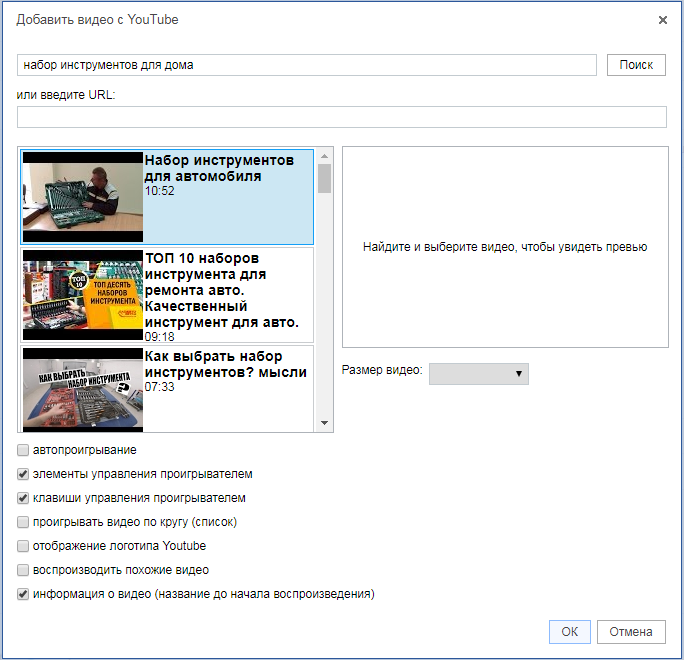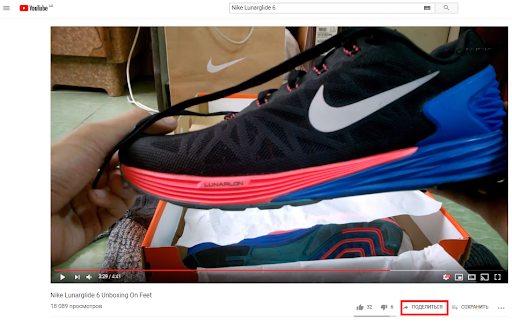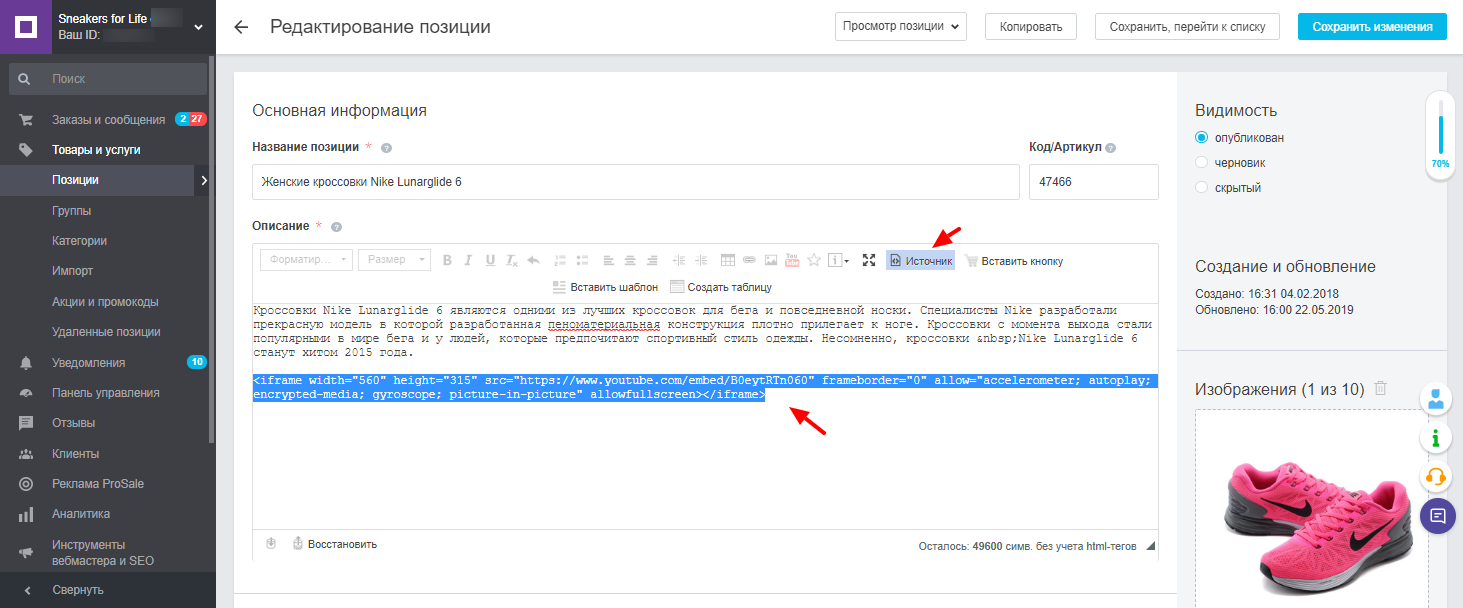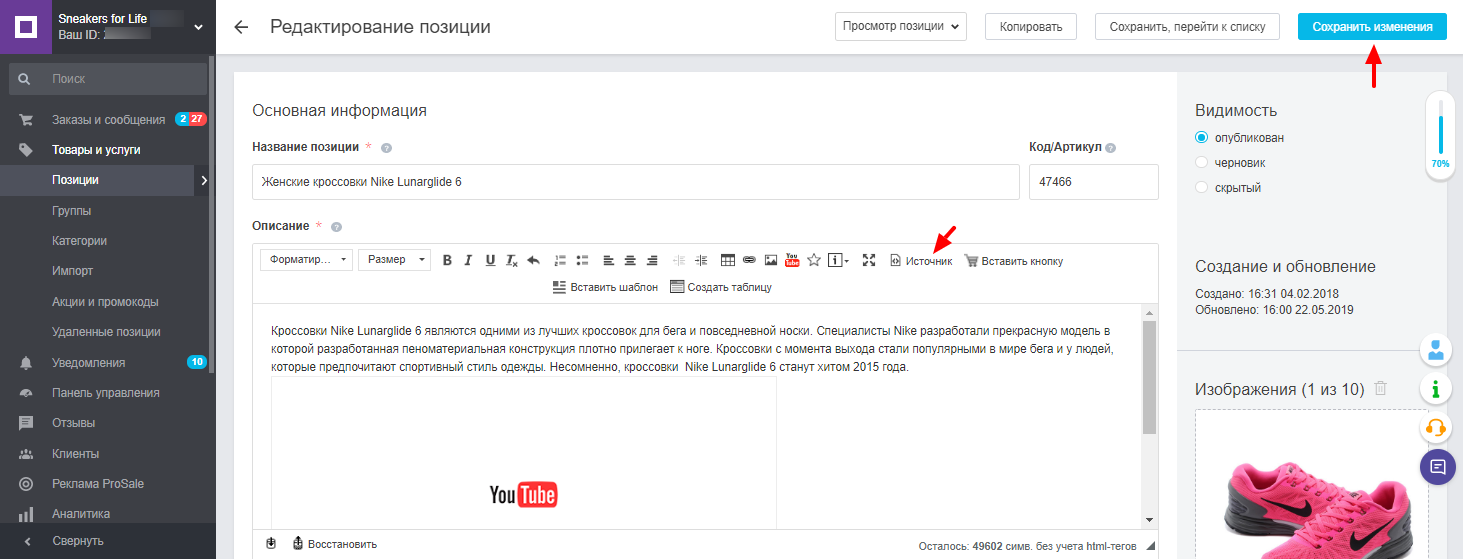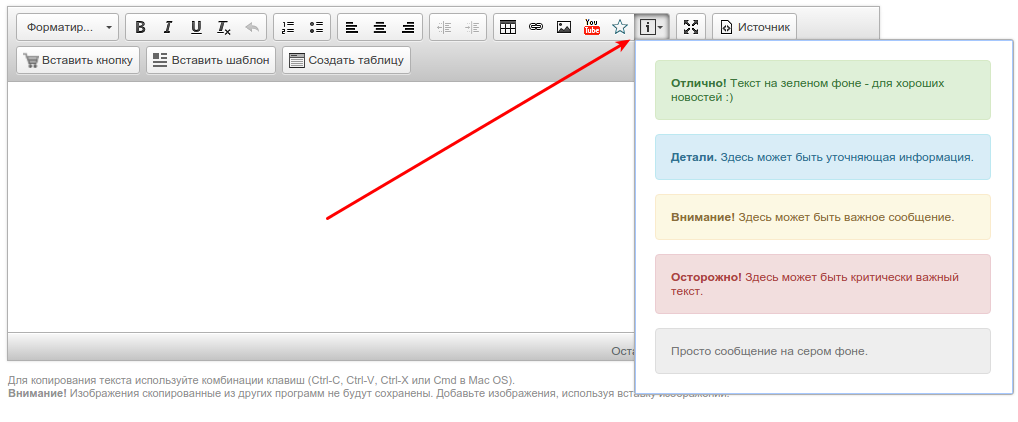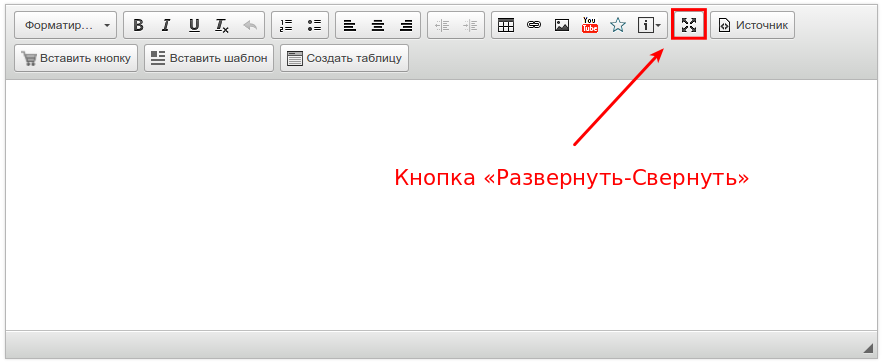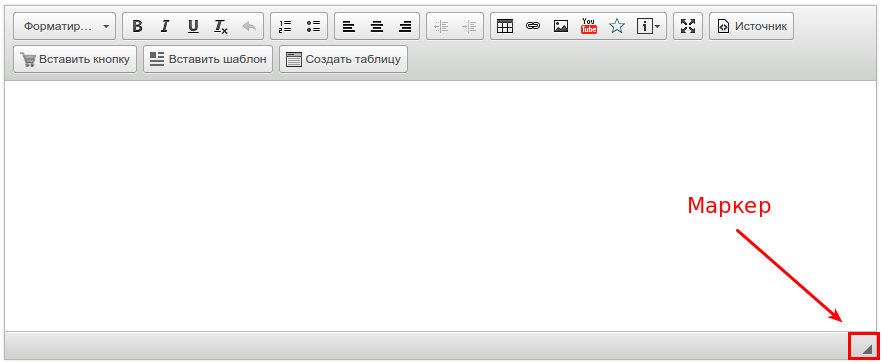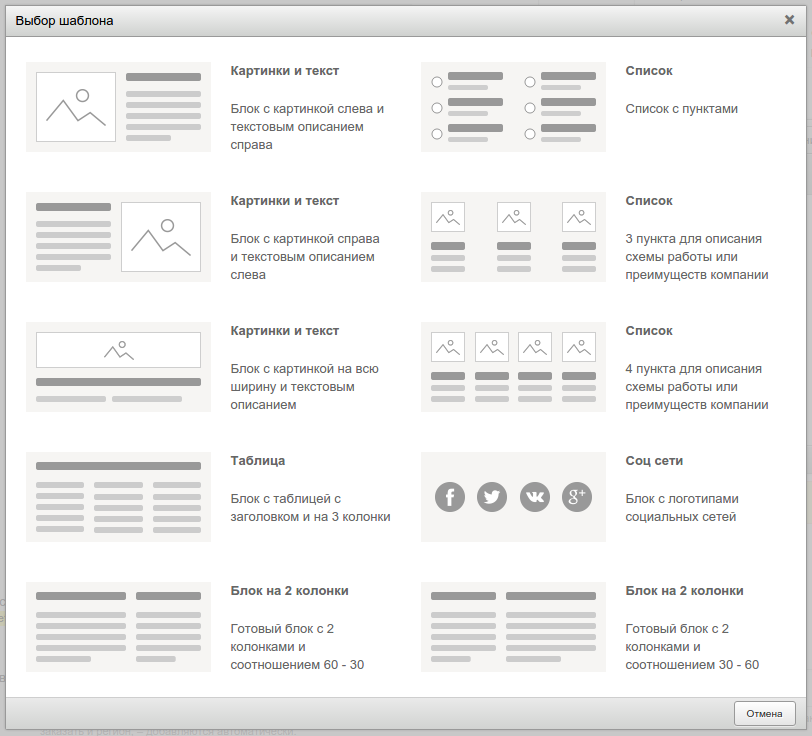Для добавления различных текстов в описание товаров, в статьи, новости и другие текстовые поля, а также для форматирования текста в кабинете компании/покупателя используется визуальный редактор текстов. Основные возможности редактора описаны ниже:
- Форматирование
- Стили
- «Нумерованный и маркированный» список
- Выравнивание
- Отступ
- Вставка
- Инструмент «Таблица»
- Инструмент «Ссылка»
- Инструмент «Изображение»
- Инструмент «Видео с YouTube»
- Инструмент «Вставка иконки»
- Инструмент «Вставить сообщение»
- Кнопка «Полный экран»
- Источник
- Маркер расширения поля ввода
- Восстановление ранее введенных данных
- Нижняя панель инструментов
- Инструмент «Вставить кнопку»
- Инструмент «Вставить шаблон»
- Инструмент «Создать таблицу»»
Редактор текстов позволяет выполнять простое форматирование текста, вставлять в текст таблицы, гиперссылки, изображения и видео ролики.
Этот документ посвящен работе с редактором текстов. Описание блоков, отмеченных на рисунке, смотрите под соответствующими номерами ниже.
1. Форматирование
Используя инструмент «Форматирование», Вы можете выделить определенные участки описания товара/услуги или статьи для их наглядности и привлечения внимания потенциального покупателя.
Форматирование текста
Обратите внимание, что применение стилей H2-H3 рекомендуется только для подзаголовков второго и третьего уровней в тексте. Применение этих стилей ко всему тексту или большим кускам текста негативно воспринимается поисковыми системами. Дублирование стилей H1 и H2, Название товара/услуги и Заголовок в начале описания товара/услуги, также негативно будет воспринято поисковыми системами.
2. Стили
Три основных стиля написания текста (Bold, Italic, Underline):
жирный, наклонный, подчеркнутый ― они определяют то, как будет выглядеть текст (по сравнению с текстом без стиля).
Старайтесь по возможности не использовать подчеркнутый текст, так как подчеркиванием обычно выделяют гиперссылки.
Стили текста
Внимание! Дублирование Названия товара/услуги в описании жирным или курсивным шрифтом наказывается поисковыми системами.
Кнопка « » позволяет убрать (очистить) форматирование добавленного текста.
» позволяет убрать (очистить) форматирование добавленного текста.
Кнопка « » отменяет последние действия.
» отменяет последние действия.
3. «Нумерованный и маркированный» список
Если вы используете в тексте перечисление, рекомендуем использовать автоматический нумерованный и маркированный список. Это повысит наглядность его отображения на вашем сайте и сократит время редактирования текста.
или
4. Выравнивание
Для выделения или отделения части текста от основного, вы можете воспользоваться функцией выравнивания текста по левому краю (установлено по умолчанию), по центру или по правому краю.
5. Отступ
Отступ, так же как и выравнивание, позволяет вам выделить часть текста от основного путем смещения текста вправо на несколько отступов. Использование этого инструмента не всегда корректно воспринимается поисковыми системами.
6. Вставка
Блок вставки содержит в себе шесть важных инструментов:
- Таблица
- Ссылка
- Изображение
- Видео с YouTube
- Иконка
- Сообщение
Инструмент «Таблица»
Позволяет быстро и наглядно разместить информацию о вашем товаре или услуге. Используя контекстное меню при редактировании таблицы вы можете:
- вставить ячейку слева или справа, объединить или удалить ячейки, разделить ячейку по горизонтали или по вертикали;
- указать ширину ячейки;
- вставить или удалить строки;
- вставить или удалить колонки.
В «Свойствах» таблицы у вас есть возможность указать ширину и высоту таблицы, выбрать «Заголовок» для таблицы или вписать его, указать вид «Выравнивания» текста.
Инструмент «Ссылка»
Дает возможность разместить активную гиперссылку, к примеру, с переходом в группу товаров из статьи или новости.
Для добавления ссылки вам достаточно выделить часть текста и нажать на кнопку «Ссылка».
В отобразившемся окне выберите тип ссылки из раскрывающегося списка «Тип ссылки», установите флажок «Открывать в новой вкладке», если необходимо, и выберите протокол из списка, в случае, если он отличается от установленного по умолчанию. Далее в поле «Ссылка» вставьте заранее скопированную ссылку. Для размещения GIF-анимации вам достаточно разместить такой файл на файлообменнике, а на сайте разместить ссылку на этот файл.
Инструмент «Изображение»
Позволяет разместить изображения определенных форматов как в описании товара/услуги, так и в статьях, информационных страницах или новостях компании. Поддерживаемые форматы (расширения) : JPG, PNG, GIF.
Для добавления изображения нажмите на кнопку «Изображение». В открывшемся окне выберите файл с изображением товара/услуги. Вы также можете указать «Альтернативный текст» изображения и «Заголовок» изображения.
Укажите ID товарной позиции, на оформление заказа которой перейдет пользователь, нажав на изображение. ID товара это цифры, которые необходимо скопировать из ссылки на страницу этого товара на сайте.
При необходимости вы можете изменить ширину и высоту изображения, а также указать горизонтальный или вертикальный отступ.
Добавив к изображению активную ссылку, ведущую в группу товаров, вы улучшите навигацию по своему сайту.
Примечание. Если Ваши товары размещаются на Bigl.ua, не рекомендуется добавлять активные ссылки на изображения.
Для обтекания изображения текстом, кликните на добавленное изображение и в меню «Выравнивание» выберите его расположение: по левому или по правому краю текста.
Внимание! Изображения, скопированные из других программ, не будут сохранены. Добавьте изображения, используя инструмент вставки изображений.
Инструмент «Видео с YouTube»
Разместите видео ролик о вашей компании или товаре/услуге. Размещение видео ролика на вашем сайте требует его предварительного размещения на ресурсе «YouTube». В верхней строке начните набирать название ролика, и Вам будет предложен список видео с совпадающим названием. Перечень видео роликов берется напрямую с YouTube. Выберите один из предложенных в списке вариантов. При добавлении видео ролика у Вас есть возможность выбрать один из предлагаемых размеров, в котором будет воспроизводится ролик. Если Вам уже известен адрес URL-ссылки, укажите его напрямую во второй строке.
Также вы можете указать дополнительные настройки проигрывателя YouTube:
- автовоспроизведение;
- элементы управления проигрывателем;
- клавиши управления проигрывателем;
- проигрывать видео по кругу (список);
- отображение логотипа YouTube;
- воспроизводить похожие видео;
- информация о видео (название до начала воспроизведения).
Обратите внимание: автовоспроизведение видео у клиента зависит также от настроек его устройства/браузера.
Например, чтобы включить автоматический запуск видео на смартфоне или планшете, работающему под управлением операционной системы Android, необходимо нажать на кнопку «Меню» в верхнем правом углу браузера Google Chrome, после чего выбрать «Настройки». В появившихся настройках следует перейти в раздел «Настройки сайта» и нажать на вариант «Медиа», после чего кликнуть на «Автовоспроизведение» и перевести переключать в активное положение.
Чтобы включить автоматический запуск видео со звуком в Google Chrome на компьютере PC или Mac под управлением любой операционной системы, необходимо ввести в адресной строке браузера «chrome://flags/#autoplay-policy», после чего в опции под названием «Autoplay policy» выбрать вариант «No user gesture is required». После этого нажать кнопку «Relaunch Now».
Альтернативный способ добавления ролика в описание товара
- Откройте ваш ролик на YouTube и нажмите Поделиться под роликом.

- Выберите параметр «Встроить» и скопируйте код, который откроется в новом окне.


- Перейдите в кабинет компании в раздел «Товары и услуги» и откройте необходимый товар для редактирования.
- В блоке «Описание» на панеле управения кликните на «Источник» и вставьте в поле скопированный код.

- Кликните на «Источник» еще раз и сохраните изменения.

Инструмент «Вставка иконки»
Для большей визуализации и выделения определенных участков текста воспользуйтесь инструментом добавления иконки в описание товара/услуги.
Найдя необходимую иконку через поиск или пролистав список иконок, у Вас есть возможность выбрать необходимый размер и цвет для нее. Цвет иконки следует выбирать под цвет дизайна сайта.
Обратите внимание, что к иконке можно привязать ссылку с помощью инструмента «Ссылка».
Инструмент «Вставить сообщение»
Для выделения определенных фрагментов текстов, чтобы обратить внимание на важность этого участка текста, воспользуйтесь инструментом «Вставить сообщение». После выбора нужного цвета добавьте свой текст.
Примечание. Крайне не рекомендуется использование «радуги», размещение нескольких цветных блоков, одним за другим.
7. Кнопка «Полный экран»
Для расширения области редактируемого текста воспользуйтесь кнопкой «Развернуть». Для возврата к оконному режиму, повторно нажмите на эту кнопку.
Внимание! Сохранение внесенных изменений доступно только в оконном режиме, в «Полноэкранном» режиме кнопка «Сохранить» отсутствует.
8. Источник
Инструмент предназначен для редактирования HTML кода в чистом виде. Редактор исходного кода показывает вам код в формате HTML. Вы можете добавить любой код, но на сайте компании и на портале будут отображаться только те возможности форматирования текста (только те HTML теги), которые есть в редакторе текста. То есть, будут выводиться только те возможности форматирования, кнопки для вставки которых есть на панели редактора текста. Остальные, добавленные через редактор кода теги, будут скрыты на странице товара на сайте и в каталоге. Эта возможность нужна для пользователей, которые умеют вставлять HTML-теги.
Примечание. Добавление своих тегов, не заложенных в синтаксис редактора, может негативно отразиться на странице описания товара или другой страницы после очередного обновления портала.
9. Маркер расширения поля ввода
Маркер позволяет вам увеличить активную область для редактирования текста, не переходя в полноэкранный режим. Вам достаточно зафиксировать указатель мышки на маркере и потянуть вниз до желаемого размера окна.
10. Восстановление ранее введенных данных
При редактировании ранее введенных данных в инструменте Редактор текстов, в нижней части формы отображаются кнопки для создания резервной копии и восстановления резервной копии.
Можно сохранять данные в процессе ввода и восстанавливать их в любое время. Автосохранение данных происходит каждые 30 секунд. При желании сохранить данные сразу, необходимо нажать кнопку (1) «Сделать резервную копию сейчас».
Внимание! Данные сохраняются только в браузере на вашем локальном ПК. С других устройств и браузеров функция восстановления ранее введенных данных не доступна. Также, при очистке кеша браузера, сохраненные данные тоже будут очищены.
Для восстановления данных необходимо нажать кнопку (2) «Восстановить» — отобразится окно Восстановить резервную копию.
В левой части окна отображаются все сохраненные копии с информацией о дате и времени сохранения, количеством символов и количеством слов. В основной части окна отображается сохраненный текст.
После выбора резервной копии из списка, необходимо нажать кнопку «ОК» — в окне редактора текстов отобразится сохраненный текст.
Можно очистить все резервные копии, нажав кнопку «Удалить все снимки».
Нижняя панель инструментов
Расширяя возможности простого текстового редактора, добавлена дополнительная панель управления.
1. Инструмент «Вставить кнопку»
В любом месте описания товара/услуги, статьи или информационной страницы вы можете вставить кнопку «Купить»/«Написать» или «Заказать просчет». Более подробно в документе Кнопка «Купить»/«Написать» или «Заказать просчет».
Внимание. Если вы добавили кнопку «Купить»/«Написать» или «Заказать просчет» в описание, для ее перемещение в другое место необходимо ее удалить и добавить повторно.
2. Инструмент «Вставить шаблон»
Чтобы текст в описании товара/услуги, статьи или новости был более интересен посетителю вашего сайта, добавлено несколько шаблонов форматирования текста.
Теперь у вас есть возможность:
- Размещать картинки с блоками текста слева, справа и на всю ширину текста.
- Добавлять блок с таблицей с заголовком на 2 и 3 колонки.
- Создавать список с пунктами.
- Создавать список с 3 и 4 пунктами.
- Добавлять блок с логотипами социальных сетей и добавить к ним ссылки на Ваши группы.
3. Инструмент «Создать таблицу»
В расширенной версии добавления новой таблицы у вас есть возможность выбрать цветовой шаблон.
Примечание. Не рекомендуется использование «радуги» ― размещение текстовых или табличных блоков разных цветов, следующих один за другим. Рекомендации по подбору цветовой гаммы для оформления контента
Внимание! Для копирования текста используйте комбинации клавиш (Ctrl-C, Ctrl-V, Ctrl-X или Cmd в Mac OS). Не вставляйте текст, содержащий форматирование. Для вставки новой информации используйте «Блокнот» или другой текстовый редактор.