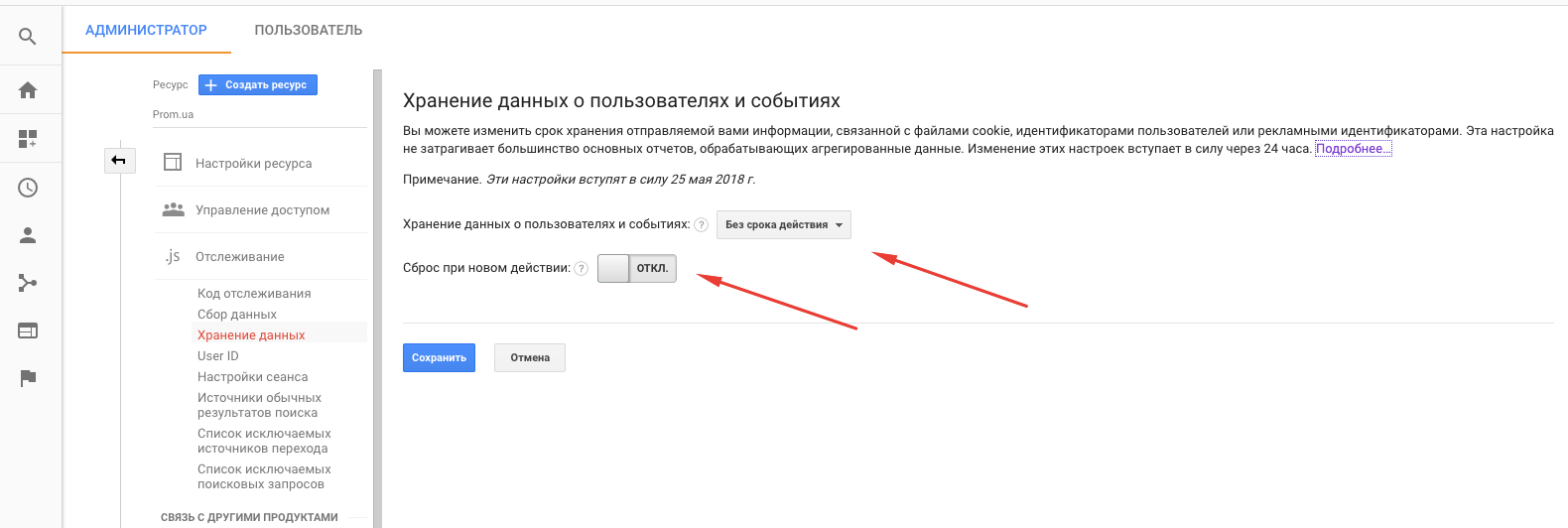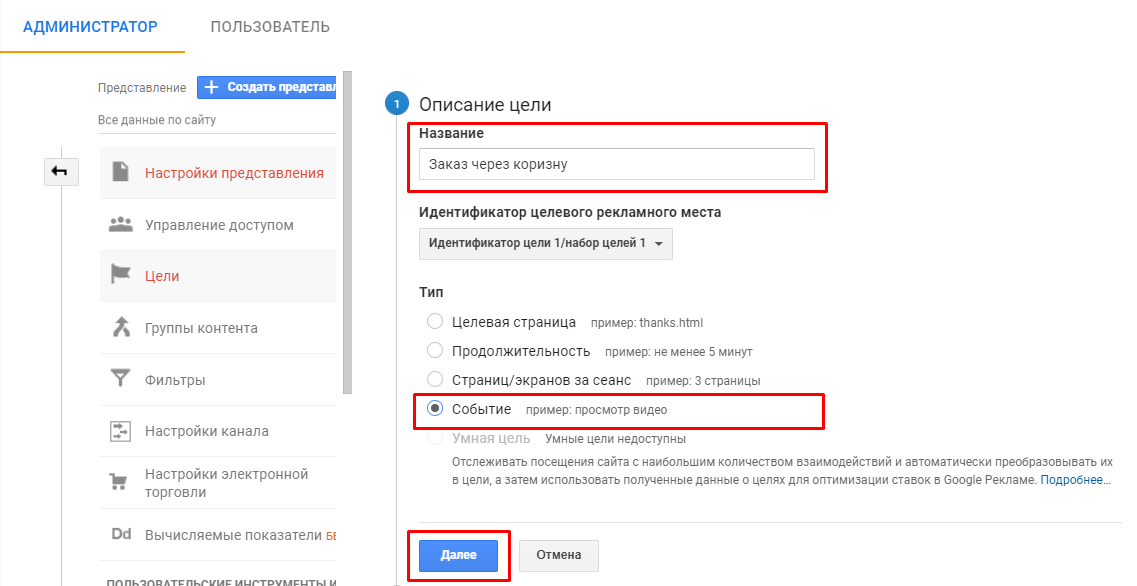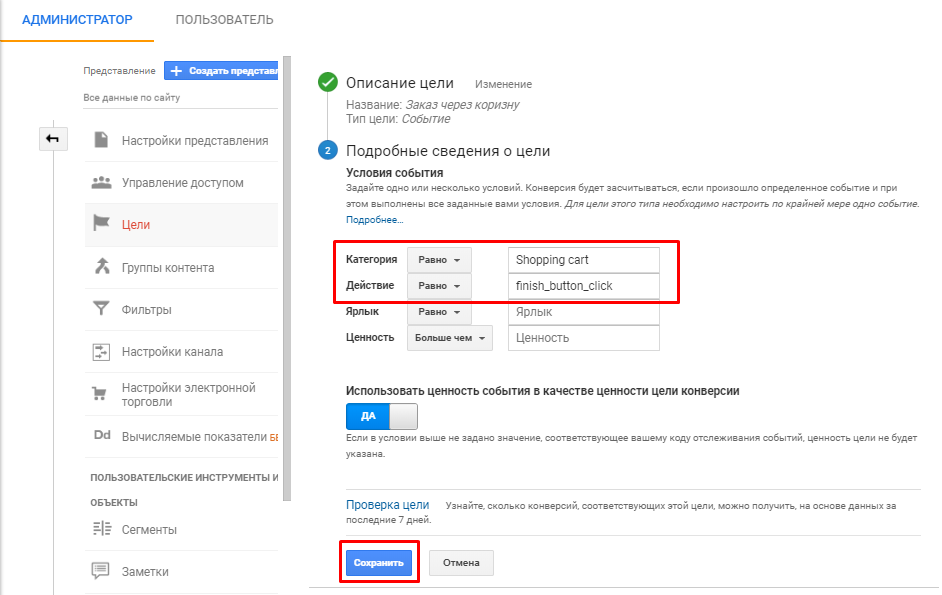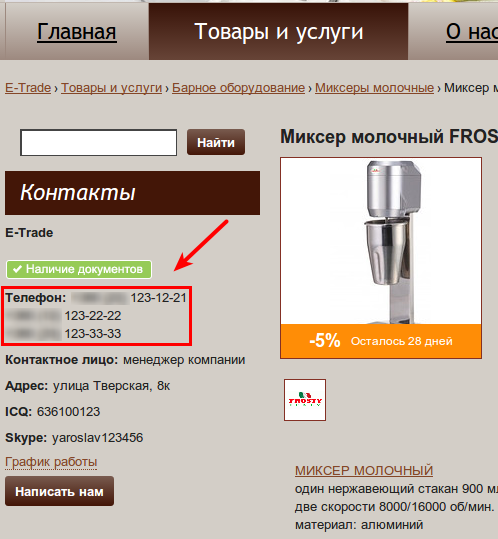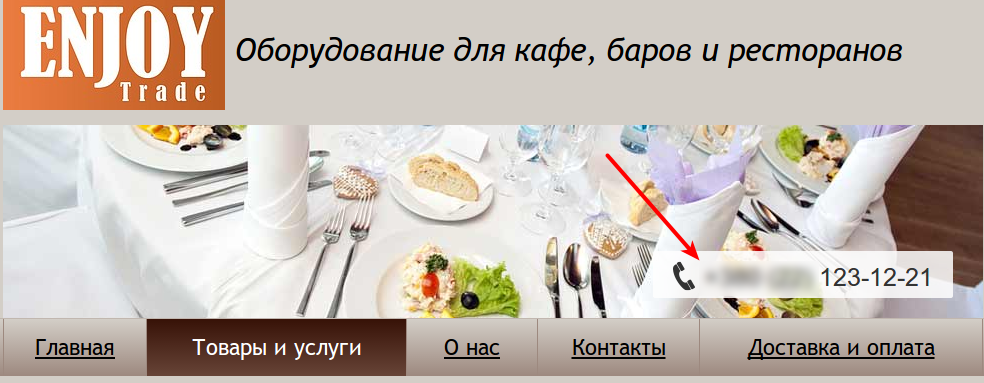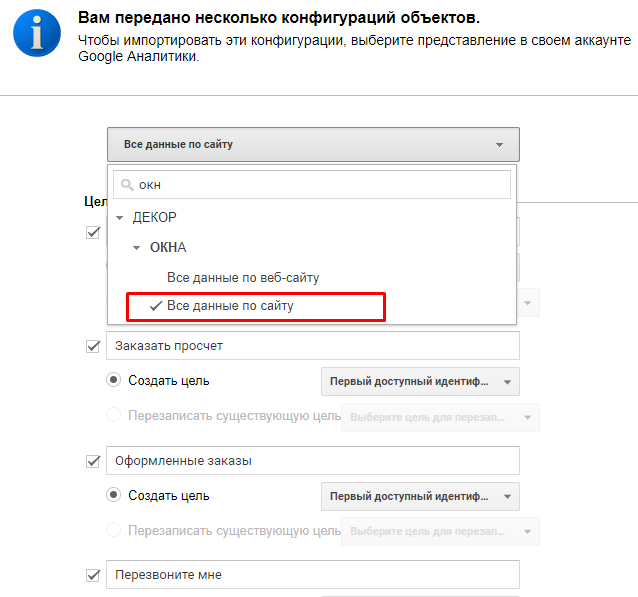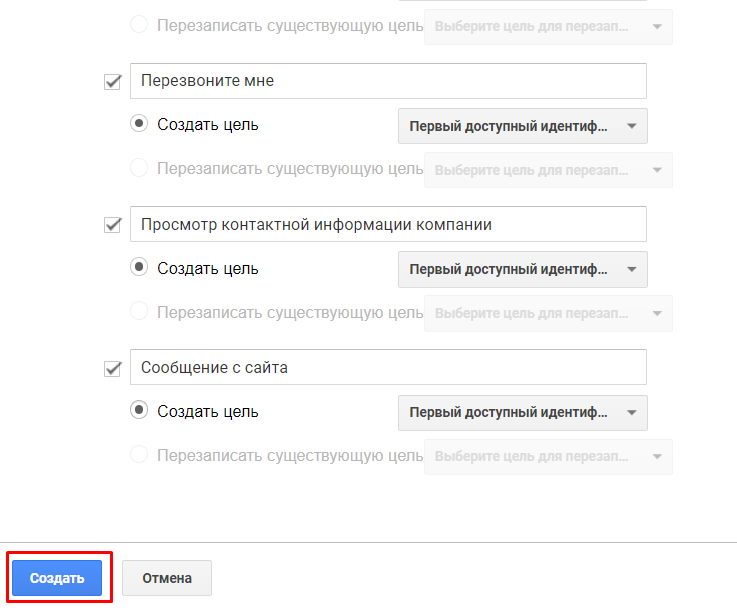Отслеживание конверсии на сайте при помощи Google Analytics — настройка целей
Показатель конверсии
Оценить эффективность работы вашего сайта — значит оценить эффективность продаж, которые обеспечивает вам ваш сайт. Сделать это вам поможет показатель конверсии, который вычисляется по статистике оформленных заказов, отправленных по товарам сообщений или контактов, просмотренных посетителями сайта на страницах ваших товаров.
Показатель конверсии определяется, как отношение количества посетителей вашего сайта, которые совершили важные целевые действия на сайте (такие как оформление заказа, отправка сообщения с запросом по товару, просмотр номера контактного телефона), к общему числу всех посетителей.
Конверсия по заказам и сообщениям на сайте компании позволит вам оценить работу сайта и принять решение по его улучшению. Просмотреть показатель конверсии вы сможете предварительно настроив цели слежения в системах сбора и анализа статистики Google Analytics. О том, как это сделать с помощью Google Analytics, написано дальше.
Подключение Google Analytics к сайту компании
Если вы еще не настроили подключение Google Analytics к сайту вашей компании, сделайте это сейчас.
Для подключения Google Analytics перейдите в кабинет компании в раздел «Инструменты веб-мастера и SEO > Инструменты веб-аналитики» и следуйте инструкциям, указанным на этой странице:
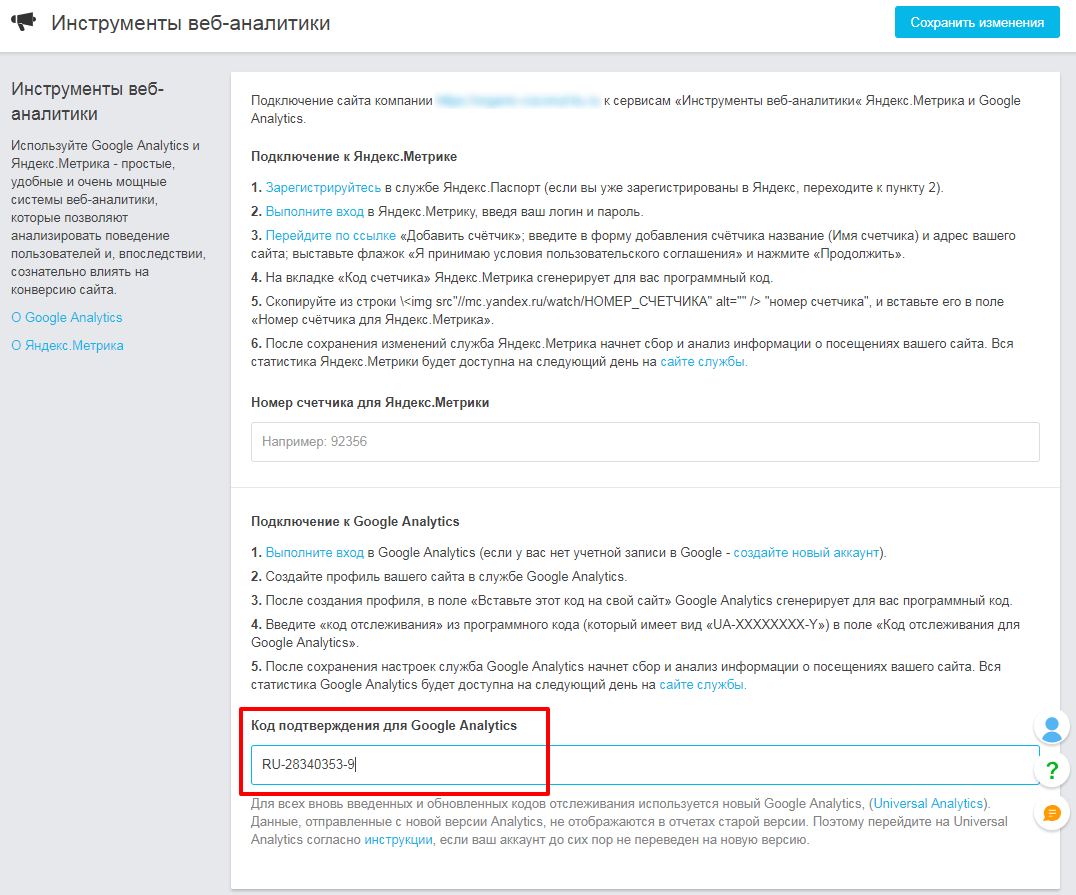
Подключение Google Analytics к сайту компании
Подробнее о подключении Google Analytics к сайту компании смотрите документ «Инструменты веб-аналитики».
Настройка хранения данных
С мая 2018 г. Google начинает следовать новым правилам GDPR (обработка персональных данных). Подробнее читайте по ссылке.
Если вы хотите сохранять свои данные в Google Analytics все время, то нужно установить такие настройки в разделе «Администратор/ Настройка ресурса/ Отслеживание/ Хранение данных»:
- В поле «Хранение данных о пользователях и событиях» установите значение Без срока действия.
- В поле «Сброс при новом действии» установите переключатель в положение Откл.
- Нажмите кнопку Сохранить.

Цели для сбора статистики
Показатель конверсии на сайте компании определяется по заданным заранее целям слежения. Самыми важными показателями для сайта компании, за которыми необходимо следить и по которым важно знать конверсию, являются:
- Количество оформленных заказов на сайте компании.
- Количество добавлений товара в корзину.
- Количество сообщений, отправленных компании через сайт компании.
- Количество запросов «Перезвоните мне», отправленных с сайта компании.
- Количество просмотров контактной информации на страницах сайта.
- Количество скачиваний прайс-листа с сайта компании.
- Количество оформленных заявок на просчет на сайте компании.
Ниже описано как добавить цели слежения по этим показателям. О том, как просмотреть статистику и показатель конверсии по добавленным целям, написано в разделе «Просмотр показателя конверсии по добавленным целям» дальше.
Цели для сбора статистики (детальное описание см. ниже)
| Название | Категория | Действие | |
|---|---|---|---|
| 1 | Заказ через корзину | Shopping cart | finish_button_click |
| 2 | Добавление в корзину | Shopping cart | start_button_click |
| 3 | Сообщение с сайта | Contact now | finish_button_click |
| 4 | Перезвоните мне | Call me back | finish_button_click |
| 5 | Просмотр контактной информации компании | Contact_view | оставить пустым |
| 5 | Загрузка прайс-листа | cs_price_list | download |
| 7 | Заказать просчет | custom_order | finish_custom_order |
Чтобы добавить цели слежения, войдите в Google Analytics и перейдите в раздел «Администратор»:Добавление целей слежения

В управлении выберите:

- Аккаунт своей компании (по умолчанию совпадает с названием домена).
- Нужный ресурс в аккаунте (по умолчанию совпадает с названием домена).
- Профиль просмотра статистики (по умолчанию это «Все данные по веб-сайту»).
Чтобы перейти к настройке целей, в столбце «Просмотр» нажмите «Цели»:

Внимание! Для правильной настройки целей в точности следуйте приведённым ниже инструкциям.
1. Настройка цели «Заказ через корзину»
Цель срабатывает при нажатии кнопки «Оформить заказ» на странице оформления заказа на сайте компании:

Чтобы перейти к настройке цели, нажмите на кнопку «Цель»:

ШАГ 1: Описание цели
- Введите название цели «Заказ через корзину».
- В поле «Тип» укажите «Событие».
- Нажмите «Далее».

ШАГ 2: Подробные сведения о цели
- В блок «Условия события» введите следующие значения:
Поле «Категория»: Shopping cart
Поле «Действие»: finish_button_click - Нажмите «Сохранить».

Результат создания цели:

Цель должна быть включена в столбце «Запись».
2. Настройка цели «Добавление в корзину»
Цель срабатывает при нажатии кнопки «Купить» в списке товаров или на карточке товара на сайте компании и на портале.

Последовательность действий такая же, как и при настройке цели «Заказ через корзину».
Данные для настройки цели:
- Название цели: «Добавление в корзину».
- Поле «Категория»: Shopping cart
- Поле «Действие»: start_button_click
3. Настройка цели «Сообщение с сайта»
Цель срабатывает при нажатии кнопки «Отправить» в форме «Сообщение компании» на сайте компании:
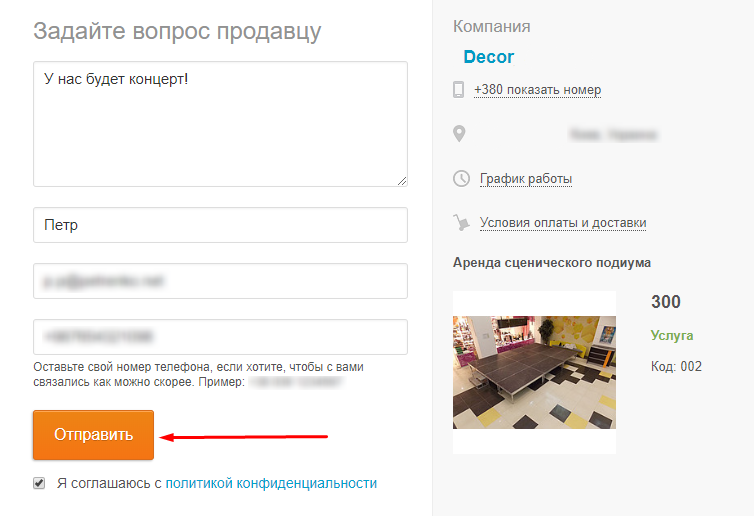
Последовательность действий такая же, как и при настройке цели «Заказ через корзину».
Данные для настройки цели:
- Название цели: «Сообщение с сайта».
- Поле «Категория»: Contact now
- Поле «Действие»: finish_button_click
4. Настройка цели «Перезвоните мне»
Цель срабатывает в двух случаях:
1) При клике на кнопку «Отправить» во всплывающем окне «Перезвоните мне», которое появляется при клике на ссылку «Перезвоните мне» в списке товаров и на странице товара на сайте компании:


2) При клике на кнопку «Перезвоните мне» (или «Купить в 1 клик») на странице товара/услуги на сайте компании:

Последовательность действий такая же, как и при настройке цели «Заказ через корзину».
Данные для настройки:
- Название цели: «Перезвоните мне».
- Поле «Категория»: Call me back
- Поле «Действие»: finish_button_click
5. Настройка цели «Просмотр контактной информации компании»
Эта цель предназначена для отслеживания просмотров контактной информации в различных элементах сайтах и включает в себя несколько событий:
- Цель срабатывает при нажатии на текст «показать номер» (для бесплатных компаний) либо при нажатии на стрелочку возле номера телефона (для платных) на странице товара/услуги на сайте компании:

- Цель срабатывает при наведении курсора мыши на контактные телефоны компании на сайте компании в следующих местах:
- Телефоны в боковом меню сайта компании (блок «Контакты»):

- Телефон в шапке сайта компании:

- Телефоны в разделе «Контакты» на сайте компании:

- Телефон на странице товара на сайте компании:

- Телефоны в боковом меню сайта компании (блок «Контакты»):
- Цель срабатывает при нажатии на номер телефона или иконку телефонной трубки в мобильной версии сайта компании:

Последовательность действий такая же, как и при настройке цели «Заказ через корзину».
Данные для настройки:
- Название цели: «Показать номер».
- Поле «Категория»: contact_view
Если вам требуется отслеживать перечисленные выше действия отдельно, то вы можете создать отдельные цели (по аналогии с настройкой цели “Просмотр контактной информации компании”) с указанием в поле «Действие» соответствующие события:
- hover_phones — наведения курсора мыши на контактную информацию
- view_contacts — переход в раздел Контакты
- show_phones — “показать номер”
- call_phones — тап по номеру телефона и иконке телефонной трубки
6. Настройка цели «Загрузка прайс-листа»
Цель срабатывает при клике на кнопку «Скачать файл» в разделе «Прайс-листы» на сайте компании:

Последовательность действий такая же, как и при настройке цели «Заказ через корзину».
Данные для настройки:
- Название цели: «Загрузка прайс-листа».
- Поле «Категория»: cs_price_list
- Поле «Действие»: download
7. Настройка цели «Заказать просчет»
Цель срабатывает при клике на кнопку «Отправить» в форме «Заказать просчет», которая появляется при клике на кнопку «Заказать просчет» на странице товара/услуги в на сайте компании:

Последовательность действий такая же, как и при настройке цели «Заказ через корзину».
Данные для настройки:
- Название цели: «Заказать просчет».
- Поле «Категория»: custom_order
- Поле «Действие»: finish_custom_order
Быстрая настройка целей
Для более быстрой настройки перечисленных выше целей мы создали ссылки импорта:
| Название | Ссылка для импорта | |
|---|---|---|
| 1 | Заказ через корзину При использовании импорта цель будет называться “Оформленные заказы” | импорт |
| 2 | Добавление в корзину | импорт |
| 3 | Сообщение с сайта | импорт |
| 4 | Перезвоните мне | импорт |
| 5 | Просмотр контактной информации компании | импорт |
| 6 | Загрузка прайс-листа | импорт |
| 7 | Заказать просчет | импорт |
| 8 | Все цели | импорт |
Чтобы воспользоваться ссылками для импорта целей нужно выполнить следующие действия:
- Удостовериться, что вы выполнили вход в Google под логином и паролем на который зарегистрирован аккаунт Analytics.
- Вставьте ссылку для импорта в адресную строку браузера.

- В выпадающем списке выберите аккаунт, ресурс и представление в которое вы хотите импортировать цели.

- Нажмите кнопку “Создать”.

- Готово!
Список настроенных целей
После настройки внешний вид настроенных целей в Google Analytics должен быть следующим:
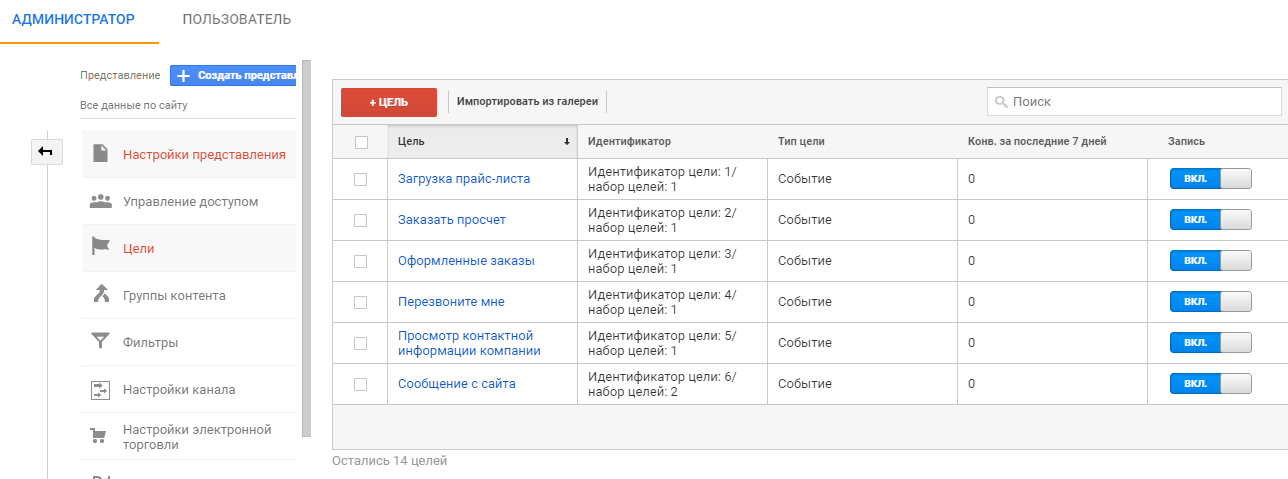
Просмотр показателя конверсии по добавленным целям
Общая конверсия для всех источников посещений сайта компании
Чтобы просмотреть показатель конверсии по добавленным целям:
- Перейдите в раздел «Отчёты».
- В поисковой строке в левой части экрана введите слово «Цели».
- Перейдите по подсказке в раздел «Конверсии / Цели / Обзор».

Статистика по конверсии будет доступна в Google Analytics спустя сутки после настройки целей.
Конверсия для различных источников посещений сайта компании
Чтобы увеличить конверсию, компании важно знать, как правильно расставить приоритеты в отношении своей целевой аудитории. Для этого нужно располагать статистикой о том, какие показатели конверсии дает каждая из групп посетителей сайта компании. Например, посетители, которые пришли на сайт из поисковой системы, могут иметь больший показатель конверсии, чем посетители, пришедшие на сайт по прямой ссылке. Это значит, что для повышения продаж компании нужно разработать план проведения контекстной рекламной кампании в интернете и оптимизировать SEO своего сайта для улучшения его индексации поисковыми системами.
Просмотреть показатели конверсии по каждой из групп посетителей сайта компании поможет стандартный отчет Google Analytics «Источники трафика». Чтобы перейти к этому отчету и проанализировать конверсионность каждого источника трафика, выберите в боковом меню Google Analytics «Источники трафика-Весь трафик»

Внешний вид отчёта «Каналы»:

На рисунке подписаны:
- В столбце «Источник или канал» выводятся все источники посещений сайта компании.
- Выбрать одну из настроенных ранее целей для анализа можно в поле «Конверсии».
- Показатели конверсий по каждому из источников посещений выводятся в столбце «Коэффициент конверсии для цели».