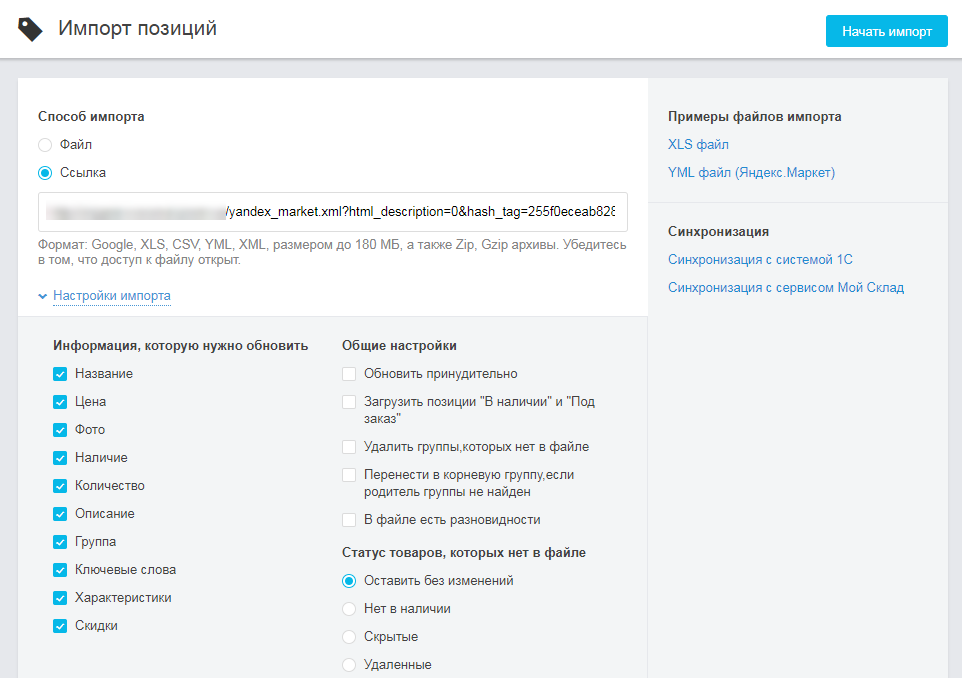Импортируйте ваши позиции из XML и YML-файлов и публикуйте весь ассортимент ваших товаров и услуг на портале!
Чтобы начать импорт, перейдите в раздел «Товары и услуги›Импорт позиций».
Импорт позиций
Возможности импорта
Импорт из YML-файлов — это быстрая загрузка товарных позиций вашей компании на сайт и на портал.
Основные возможности импорта из YML:
- Импорт в режиме, при котором товары, размещенные на сайте, но отсутствующие в файле импорта, будут (в зависимости от вашего выбора) помечены как «Нет в наличии», «Скрытые» или «Удаленные».
- Выборочное обновление только нужных полей в описании товаров и услуг (Название, Цена, Фото, Наличие, Количество, Описание, Группа, Ключевые слова, Характеристики, Скидки).
- Возможность выбирать, какие позиции обновлять при импорте на сайте компании и на портале — только изменившиеся с момента предыдущего импорта или все товары, присутствующие в файле импорта.
- Удалить группы и подгруппы товаров, в которых уже нет товаров.
- Периодическое обновление информации о товарах/услугах по URL-ссылке на YML-файл по заданному расписанию (раз в день, раз в неделю или раз в месяц).
Подготовка файла импорта
Файл импорта должен соответствовать требованиям, указанным в документе «Импорт позиций через Яндекс.Маркет — формат файла YML».
Ознакомится с примерами файлов импорта вы также можете в кабинете компании на странице импорта или перейдя по ссылке:
Список категорий портала
Для удобства подготовки файла импорта вы можете скачать полный перечень всех категорий портала. Чтобы сделать это, нажмите на ссылку: Список категорий
В файле со списком категорий вы сможете найти прямые ссылки на нужные вам категории или номера (ID) нужных вам категорий для указания в вашем файле импорта.
Загрузка файла, периодическое обновление по ссылке и настройки импорта
Загрузка файла импорта на портал и настройки импорта
Блок «Способ импорта»
- Выберите способ импорта «Ссылка».
- В раскрывшемся поле укажите ссылку на файл импорта.
Примечание: Если файл импорта содержит большое количество товаров и занимает большой объем памяти, он может быть импортирован в сжатом виде для ускорения загрузки на сервер. Поддерживается импорт архивов файлов в формате ZIP и GZIP. При импорте архив будет автоматически распакован на стороне сервера.
Далее нажмите на ссылку «Настройки импорта» и в раскрывшемся блоке укажите параметры импорта: выберите поля, которые нужно обновить, укажите общие настройки и статус отсутствующих товаров.
Блок «Информация, которую нужно обновить»
Возможность импорта данных только для указанных полей товаров. По умолчанию, выбраны все поля. Уберите флажки с полей, которые не нужно обновлять при импорте.
Блок «Общие настройки»
Обновить принудительно — установите этот флажок, чтобы заменить значения выбранных полей для всех товаров на сайте компании информацией из файла импорта. В противном случае в кабинете компании будет обновлена информация только для товаров, описание которых в файле импорта изменилось с момента предыдущей загрузки (инкрементный импорт).
Загрузить позиции «В наличии» и «Под заказ» — установите этот флажок, чтобы импортировать только товары в статусах «В наличии» и «Под заказ»
Удалить группы, которых нет в файле — установите этот флажок, если хотите удалить на сайте компании пустые группы товаров, удалённые из файла импорта.
Перенести в корневую группу, если родитель группы не найден — установите этот флажок, чтобы переносить товары в корневую группу, если для них не существует указанной родительской группы.
Блок «Статус товаров, которых нет в файле»
Укажите, что делать во время импорта с товарами, отсутствующими в файле импорта, но опубликованными в кабинете компании:
- Оставить без изменений ― Оставить такие товары без изменения в кабинете компании.
- Нет в наличии ― Пометить такие товары, как «Нет в наличии».
- Скрытые ― Перевести такие товары в статус «Скрытые» (скрыть).
- Удаленные ― Перевести такие товары в статус «Удаленные» (удалить).
Автоматическое обновление ссылки
Если вы хотите, чтобы информация о товарах и услугах вашей компании обновлялась с определенной периодичностью, например, из файла импорта с корпоративного сайта, есть возможность настроить периодичность обновления:
- Никогда
- Раз в час
- Раз в 4 часа
- Раз в день
- Раз в неделю
- Раз в месяц
Товары в кабинете компании будут обновляться по ссылке на файл импорта рано утром, в зависимости от выбора периода импорта.
Если необходимость в периодическом обновлении по ссылке вам больше не требуется, используйте настройку «Обновлять информацию раз в — Никогда» или удалите ссылку на файл импорта.
Примечания по периодическому импорту:
- При периодическом импорте товары компании обновляются в соответствии с выбранным периодом рано утром.
- «Обновить принудительно» не работает для всех товаров во время периодического обновления из файла импорта по ссылке.
- Если товар был удалён в кабинете компании, то при автоматическом обновлении через импорт XLM/YML, благодаря привязке по id в теге <offer>, обновится именно этот удалённый товар (а не добавится вновь). Для публикации такого товара необходимо изменить его статус на «Опубликованный».
- При «принудительном удалении» пустых групп товаров, которых нет в файле импорта, они удалятся безвозвратно.
- В дальнейшем, если вы решите изменить настройки периодического импорта, вы можете установить нужные параметры. Ссылка на файл импорта при этом не поменяется.
- Если необходимость в периодическом обновлении по ссылке вам больше не требуется, используйте настройку «Обновлять информацию раз в — Никогда». Если нужно будет заменить ссылку на файл, достаточно ее указать и сохранить изменения — импорт будет проводится уже по новой ссылке.
- При большом количестве товарных позиций, которые нужно обновлять регулярно, вы можете настроить периодичность импорта 1 раз в час или 1 раз в 4 часа.
Подробнее о выполнении импорта
Актуализация товаров при импорте
Дата обновления всех позиций, присутствующих в файле импорта, будет автоматически актуализирована при выполнении импорта.
Импорт и тип товаров
Если тип товара не указан в файле импорта, ему присваивается тип по умолчанию «Товар продаётся только в розницу».
Если после импорта товаров у товара был изменен тип вручную в кабинете компании, то он сохранится при последующих загрузках файла импорта (не будет сброшен на тип по умолчанию).
Импорт и группы товаров
При импорте автоматически создаётся древовидная структура групп и подгрупп на основе данных тегов <category id> и <parentId> из файла импорта. Позиции размещаются в группах и подгруппах в соответствии с номерами групп и подгрупп, указанными в теге <categoryId> в описании конкретной позиции ― в теге <offer> для Яндекс.Маркет.
Смотрите описание формата файла импорта
Родительская группа, задаваемая параметром «parentId», должна быть описана в блоке описания категорий в файле импорта.
Если родитель не найден, то он не будет создан, а значит все его дети тоже не могут быть созданы из-за того, что результирующее дерево категорий будет неполным/неправильным.
Ключевые слова
- Ключевые слова берутся из названий групп, в которых товар расположен в файле импорта.
- В зависимости от количества вложенных групп при импорте к товару может быть добавлено не более 5 ключевых слов.
- Ключевые слова автоматически добавляются к каждому импортированному товару при первом импорте.
- При повторном импорте позиций, которые уже есть в кабинете, можно отключить импорт ключевых слов, выключив флажок «Ключевые слова» при импорте. Иначе, если флажок включен, при повторном импорте ключевые слова у существующих товаров будут заменяться на ключевые слова из файла импорта.
Дублирование товара при импорте
Дублирование позиции может произойти, если одна и та же позиция <offer> для Яндекс.Маркет или подгруппа (<category>) повторно загружается c идентификатором (id), отличающимся от идентификатора этой же позиции при первой загрузке.
Например, во время первой загрузки для товара задано <offer id=»74784994″ available=»true»>. Если в файле импорта id товара изменится на <offer id=»12341″ available=»true»>, то произойдет дублирование.
Дублирование изображений при импорте
Чтобы избежать дублирования импортируемых изображений, осуществляется их проверка по контрольной сумме. При совпадении контрольной суммы уже загруженного изображения и загружаемого (импортируемого), новое изображение не добавляется.
Безопасность при импорте
Ссылка на ваш файл импорта не публикуется на портале и доступна только для вашей компании в вашем личном кабинете.
При желании вы можете установить пароль на файл импорта. В этом случае ссылка на XML-файл, закрытый паролем, должна вводиться в формате «https://LOGIN:PASSWORD@company.com/link-to-xml».
Автоматическая проверка данных в файле импорта и возможные ошибки
После нажатия кнопки «Импортировать» отображается сообщение «Импорт успешно начат» и осуществляется переход на вкладку «Импорт» с указанием импортируемого файла, настроек и описанием процесса импорта. Если ваш файл импорта содержит много позиций, то импорт займёт некоторое время.
Продолжить работу с импортом вы сможете сразу после запуска предыдущего. Данные об импорте каждого файла/ссылки будут отображаться на отдельной вкладке «Импорт».
Вкладка «Импорт»
На этапе проверки идёт поиск критических ошибок, при которых загрузка товаров с ошибками будет невозможна (например, неверно указан «Минимальный_объем_заказа» или не указана «Оптовая_цена»). Если в файле будут обнаружены ошибки, вы увидите их список в информационном блоке и сможете принять решение о дальнейшем действии:
- Отменить импорт, чтобы исправить файл.
- Пропустить ошибки — опция доступна для некритических ошибок. Будут загружены все позиции, не содержащие критические ошибки.
Подробнее про возможные ошибки при импорте смотрите документ «Ошибки при импорте».
После подтверждения импортирования и загрузки позиций из файла импорта, осуществляется переход на страницу отчета импорта (описание страницы отчета импорта смотрите ниже).
Просмотр результатов импорта
В первую очередь импортируются описания товаров и услуг, а затем ― файлы изображений. После завершения импорта вам будут показаны его результаты:
Пример отчета по импорту
В результатах импорта выводятся уведомления:
- О загрузке изображений
Если возникли проблемы с загрузкой изображений, выводится количество не загруженных изображений с указанием ошибки. Возможные причины проблем с загрузкой картинок:- Неверный URL изображения или нет соединения с сервером. Проверьте доступность файла, вставив ссылку в адресную строку браузера.
- Неправильный формат файла изображения (только JPG, GIF, PNG).
- Превышен максимальный размер изображения (10 МБ).
- Об обработке позиций
Выводится информация о статусе процесса импорта, а также о количестве:- Обработанных позиций.
- Позиций с ошибками.
- Новых, созданных в кабинете компании после импорта позиций.
- Позиций, уже присутствующих в кабинете компании, информация в которых была обновлена в соответствии с настройками импорта (поле «Выборочное обновление»).
- Позиций, которые остались без изменений с момента прошлого импорта.
- Позиций, которые были актуализированы по дате (проставлена текущая дата).
- Позиций, присутствующих в кабинете компании, но отсутствующих в файле импорта.
После успешного завершения импорта все импортированные позиции будут сразу же опубликованы на сайте компании.