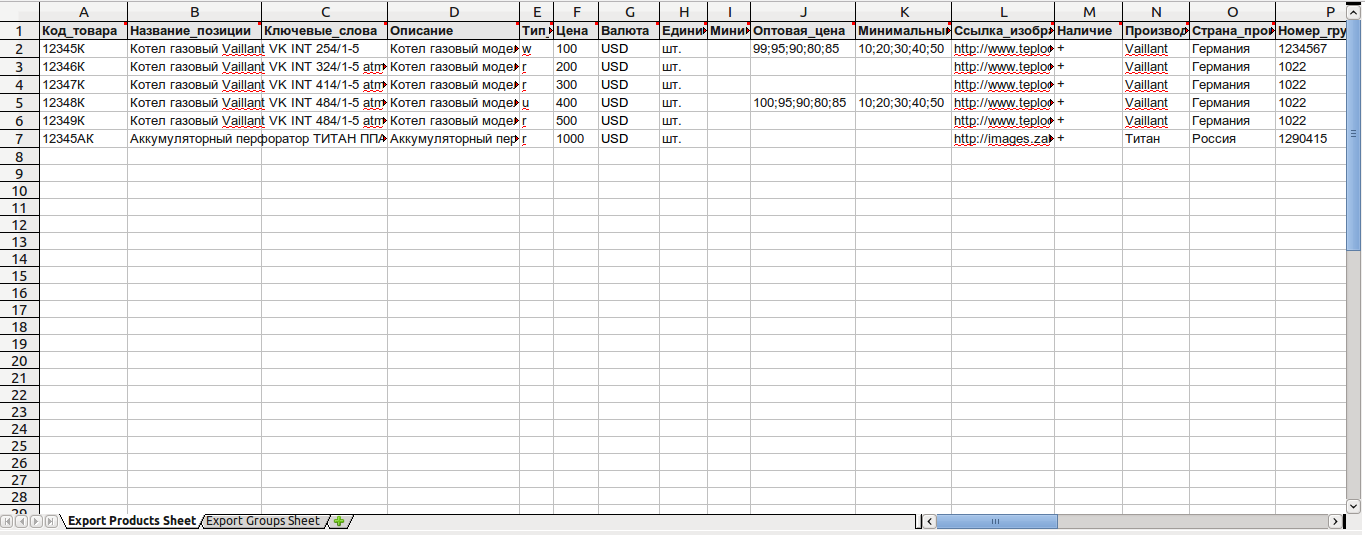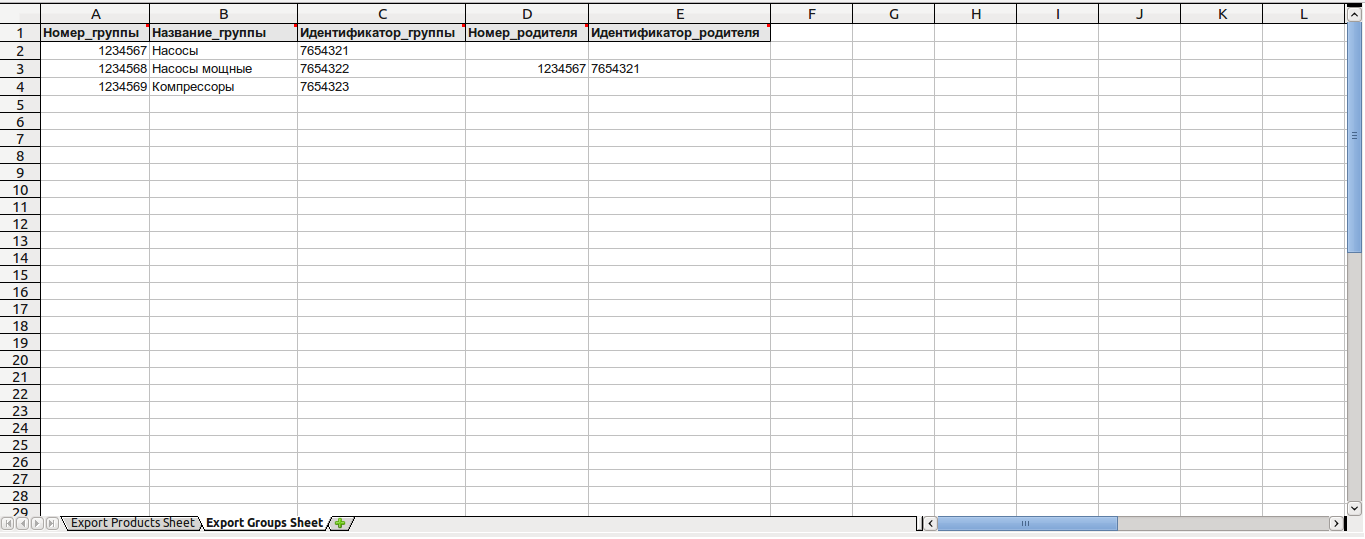Импорт позиций из файла
Импортируйте описание товаров и услуг в кабинет компании и опубликуйте весь ассортимент ваших товаров и услуг всего за несколько минут! Вы можете произвести импорт позиций из наиболее популярных форматов файлов XLS/XLSX, CSV, XML, YML.
Чтобы воспользоваться импортом, перейдите в раздел «Товары и услуги — Импорт».
Возможности импорта
Импорт из файла — это быстрая загрузка товарных позиций и услуг вашей компании на сайт и на портал.
- Импорт в режиме, при котором товары, размещенные на сайте, но отсутствующие в файле импорта, будут (в зависимости от вашего выбора) помечены как «Нет в наличии», «Скрытые» или «Удаленные».
- Выборочное обновление только нужных полей в описании товаров и услуг (Название, Цена, Фото, Наличие, Количество, Описание, Группа, Ключевые слова, Характеристики, Скидки).
- Возможность выбирать, какие позиции обновлять при импорте на сайте компании и на портале — только изменившиеся с момента предыдущего импорта или все товары, присутствующие в файле импорта.
- Удалить группы и подгруппы товаров, в которых уже нет товаров.
- Периодическое обновление информации о товарах/услугах по URL-ссылке на файл по заданному расписанию (раз в день, раз в неделю или раз в месяц).
- Для Excel-файлов — возможность задавать и импортировать структуру групп товаров на сайте компании на отдельной вкладке в файле импорта «Export Groups Sheet».
Подготовка Excel-файла импорта
Чтобы подготовить файл импорта, вам нужно:
- Скачать «Сокращенную» или «Полную» версию шаблона товаров и услуг. Сокращенную версию шаблона можно заполнить быстрее, т.к. в ней минимум полей. Если же вы хотите заполнить и проимпортировать максимальное количество полей сразу, то используйте полную версию шаблона.
- Сохранить его на своем компьютере.
- Добавить в шаблон ваши позиции.
- Сохранить файл.
Для того чтобы избежать ошибок при импортировании позиций вашей компании, следуйте таким правилам при составлении файла импорта:
- В таблице должны быть заполнены все обязательные поля («Название_позиции», «Описание», «Идентификатор_товара»).
Добавление Названия, Описания и Идентификатора к позициям
- Первая строка таблицы (шапка) должна содержать названия полей (ее нельзя удалять), все остальные строки — значения полей для каждой импортируемой позиции.
Создание структуры групп товаров
- Если вы хотите «разложить все по папкам», заполните вкладку «Export Groups Sheet», на которой задайте структуру групп товаров на сайте компании (соответствие номера группы и названия группы).
Внимание! На данный момент поддерживаются файлы импорта в форматах XLS (MS Excel 2003, 2002, XP, 2000, 97), XLSX (MS Excel 2007 и выше) и CSV (кодировка utf-8 или utf-16). Детальное описание формата файла импорта смотрите здесь: Описание формата импорта и экспорта в Excel (XLS(X), CSV). Пример заполненной таблицы вы можете скачать по этой ссылке Пример заполненной таблицы.
Подготовка YML-файла импорта
Файл импорта должен соответствовать требованиям, указанным в документе «Импорт позиций через Яндекс.Маркет — формат файла YML».
Ознакомится с примерами файлов импорта вы также можете в кабинете компании на странице импорта или перейдя по ссылке:
Список категорий портала
Для удобства подготовки файла импорта вы можете скачать полный перечень всех категорий портала. Чтобы сделать это, нажмите на ссылку «Список категорий». В файле со списком категорий вы сможете найти прямые ссылки на нужные вам категории или номера (ID) категорий для указания в вашем файле импорта.
Загрузка файла, периодическое обновление по ссылке и настройки импорта
Для загрузки файла выберите файл или ссылку для импорта, укажите настройки импорта и нажмите кнопку Начать импорт.
Импорт из файла с компьютера
Импорт по ссылке с сервера
После нажатия кнопки Начать импорт отобразится окно с описанием выбранных настроек импорта. Для запуска импорта нажмите кнопку Продолжить импорт.
Блок «Способ импорта»
- Выберите способ импорта.
- Для способа «C компьютера» нажмите на кнопку «Загрузить файл» и в открывшемся окне выберите файл импорта для его загрузки.
- Для способа «С сервера» укажите ссылку на файл импорта в раскрывшемся поле. Для удаления ссылки и остановки периодического импорта нажмите на крестик справа от поля.
- Нажмите на ссылку «Настройки импорта» и в раскрывшемся блоке укажите параметры импорта: выберите поля, которые нужно обновить, укажите общие настройки и статус отсутствующих товаров.
- Нажмите кнопку Начать импорт.
Примечание: Если файл импорта содержит большое количество товаров и занимает большой объем памяти, он может быть импортирован в сжатом виде для ускорения загрузки на сервер. Поддерживается импорт архивов файлов в формате ZIP и GZIP. При импорте архив будет автоматически распакован на стороне сервера. Рекомендуемый размер yml-файла до 180 МБ.
Мультиимпорт по нескольким ссылкам
Для способа «С сервера» можно указать несколько ссылок для импорта, максимум — 3 ссылки. Для этого нажмите на «Добавить ссылку» и в дополнительном поле укажите ссылку на файл импорта.
Импорт по нескольким ссылкам осуществляется поочередно.
Особенности мультиимпорта:
- При добавлении нескольких ссылок в настройках пропадает возможность менять статусы товаров, которых нет в файле. По умолчанию будет выбрана настройка «Оставить без изменений».
- Периодичность обновления по ссылкам 1 раз в день.
- При мультимпорте из Google Drive доступ должен быть предоставлен ко всем файлам, ссылки на которые указываются.
Блок «Информация, которую нужно обновить»
Возможность импорта данных только для указанных полей товаров. По умолчанию, выбраны все поля. Уберите флажки с полей, которые не нужно обновлять при импорте.
Блок «Общие настройки»
- Обновить принудительно — установите этот флажок, чтобы заменить значения выбранных полей для всех товаров на сайте компании информацией из файла импорта. В противном случае в кабинете компании будет обновлена информация только для товаров, описание которых в файле импорта изменилось с момента предыдущей загрузки (инкрементный импорт).
- Загрузить позиции «В наличии/ Гарантированное наличие» и «Под заказ» — установите этот флажок, чтобы импортировать только товары в статусах «В наличии/ Гарантированное наличие» и «Под заказ».
Обратите внимание:
- товары без указанных групп автоматически переносятся в корневую группу;
- пустые группы/подгруппы не импортируются (если у группы есть товары и пустые подгруппы — не импортируем только подгруппы);
- если подключено приложение «Разновидности», то считается, что в файле есть разновидности, и они будут проимпортированы. Иначе все разновидности будут проимпортированы как обычные товары.
Блок «Статус товаров, которых нет в файле»
Укажите, что делать во время импорта с товарами, отсутствующими в файле импорта, но опубликованными в кабинете компании:
- Оставить без изменений ― Оставить такие товары без изменения в кабинете компании.
- Нет в наличии ― Пометить такие товары, как «Нет в наличии».
- Скрытые ― Перевести такие товары в статус «Скрытые» (скрыть).
- Удаленные ― Перевести такие товары в статус «Удаленные» (удалить).
Автоматическое обновление ссылки (доступно только при импорте по ссылке)
Если вы хотите, чтобы информация о товарах и услугах вашей компании обновлялась с определенной периодичностью, например, из файла импорта с корпоративного сайта, есть возможность настроить периодичность обновления:
- Никогда
- Раз в 4 часа
- Раз в день
- Раз в неделю
- Раз в месяц
Товары в кабинете компании будут обновляться по ссылке на файл импорта рано утром, в зависимости от выбора периода импорта.
Если необходимость в периодическом обновлении по ссылке вам больше не требуется, ссылку на файл импорта можно удалить.
Примечания по периодическому импорту:
- Дата обновления всех позиций, присутствующих в файле импорта, будет автоматически актуализирована при выполнении импорта.
- «Обновить принудительно» не работает для всех товаров во время периодического обновления из файла импорта по ссылке.
- Когда в кабинет компании повторно импортируется товар с не заданными параметрами «Идентификатор_подраздела» и «Адрес_подраздела», но уже присутствующий на сайте, на этапе определения категории при импорте для него будет использоваться категория, заданная ранее в кабинете компании.
- При «принудительном удалении» пустых групп товаров, которых нет в файле импорта, они удалятся безвозвратно.
- Если тип товара не указан в файле импорта, ему присваивается тип по умолчанию «Товар продаётся только в розницу».
- Если после импорта товаров у товара был изменен тип вручную в кабинете компании, то он сохранится при последующих загрузках файла импорта (не будет сброшен на тип по умолчанию).
- Чтобы избежать дублирования импортируемых изображений, осуществляется их проверка по контрольной сумме. При совпадении контрольной суммы уже загруженного изображения и загружаемого (импортируемого), новое изображение не добавляется.
Автоматическое отключение периодического импорта по ссылке
Периодический импорт по ссылке будет прекращен автоматически на 6-й день, если при импорте возникают такие ошибки:
- ошибки доступа к файлу;
- некорректный формат файла импорта;
- пустой файл без товаров.
Если импорт не прошел по одной из этих причин, повторная попытка импортировать файл будет выполена: на следующий день при настройках «Раз в день», «Раз в неделю», «Раз в месяц» или по графику для настройки «Раз в 4 часа».
На четвертый день будет отправлено письмо о неудачном импорте на протяжении четырех дней.
На шестой день периодический импорт будет отключен, и отправлено письмо об отключении импорта. Обратите внимание, что ссылка на файл импорта не будет удалена из кабинета.
В случае успешного выполнения импорта счетчик обнуляется, следующий импорт происходит по настройкам периодического импорта. Например, если прошло три неудачных попытки импорта, а четвертая завершилась удачно — счетчик неудачных попыток обнуляется, дальше импорт выполняется по графику.
Автоматическая проверка данных в файле импорта и возможные ошибки
После нажатия кнопки «Импортировать» отображается сообщение «Импорт успешно начат». Под настройками импорта отображается блок «Отчет по импорту» с указанием импортируемого файла и описанием процесса импорта. Если ваш файл импорта содержит много позиций, то импорт займёт некоторое время.
Продолжить работу с импортом вы сможете сразу после запуска предыдущего. Данные об импорте каждого файла/ссылки будут отображаться на отдельной вкладке «Импорт».
Если файл по какой-то причине находится в очереди загрузки более трёх часов, пожалуйста, обратитесь в службу поддержки для разблокирования очереди загрузки.
Обратите внимание: после начала импорт позиций длится только 2 часа, после чего останавливается и импорт считается неудачным. Такая ситуация может возникнуть, если импортируется слишком большой файл. В этом случае рекомендуем азбить файл на меньшие части и проимпортировать их отдельно
Процесс импорта
На этапе проверки идёт поиск критических ошибок, при которых загрузка товаров с ошибками будет невозможна (например, неверно указан «Минимальный_объем_заказа» или не указана «Оптовая_цена»). Если в файле будут обнаружены ошибки, вы увидите их список в информационном блоке и сможете принять решение о дальнейшем действии:
- Отменить импорт, чтобы исправить файл.
- Пропустить ошибки — опция доступна для некритических ошибок. Будут загружены все позиции, не содержащие критические ошибки.
Подробнее про возможные ошибки при импорте смотрите документ «Ошибки при импорте».
Просмотр результатов импорта
В первую очередь импортируются описания товаров и услуг, а затем ― файлы изображений. После завершения импорта вы можете просмотреть его результаты на вкладке «Отчет по импорту»:
Пример отчета импорта
В результатах импорта выводятся уведомления:
- О загрузке изображений
Если возникли проблемы с загрузкой изображений, выводится количество не загруженных изображений с указанием ошибки. Возможные причины проблем с загрузкой картинок:
- Неверный URL изображения или нет соединения с сервером. Проверьте доступность файла, вставив ссылку в адресную строку браузера.
- Неправильный формат файла изображения (только JPG, GIF, PNG).
- Превышен максимальный размер изображения (10 МБ).
- Об обработке позиций
Выводится информация о статусе процесса импорта, а также о количестве:
- Обработанных позиций.
- Позиций с ошибками.
- Новых, созданных в кабинете компании после импорта позиций.
- Позиций, уже присутствующих в кабинете компании, информация в которых была обновлена в соответствии с настройками импорта (поле «Выборочное обновление»).
- Позиций, которые остались без изменений с момента прошлого импорта.
- Позиций, которые были актуализированы по дате (проставлена текущая дата).
- Позиций, присутствующих в кабинете компании, но отсутствующих в файле импорта.
После успешного завершения импорта все импортированные позиции будут сразу же опубликованы на сайте компании.
Повторный импорт
Наличие информации о структуре групп товаров в файле импорта при повторном импорте является необязательным. Если в файле импорта нет данных о группах товаров, но есть данные о самих товарах, описание уже существующих товаров будет обновляться автоматически. Для импорта новых товаров при повторном импорте нужно обязательно указывать группу, иначе новые товары не будут импортированы.