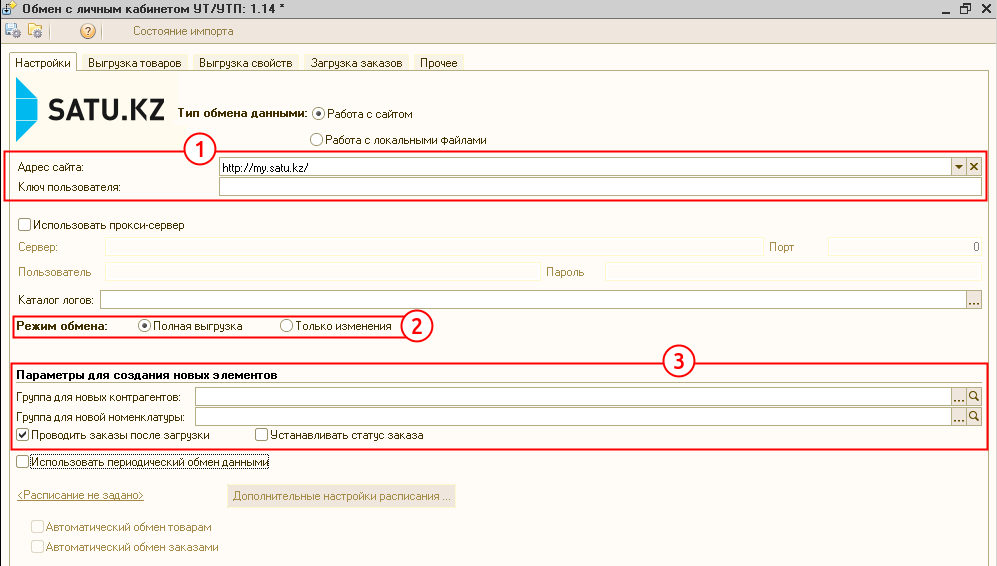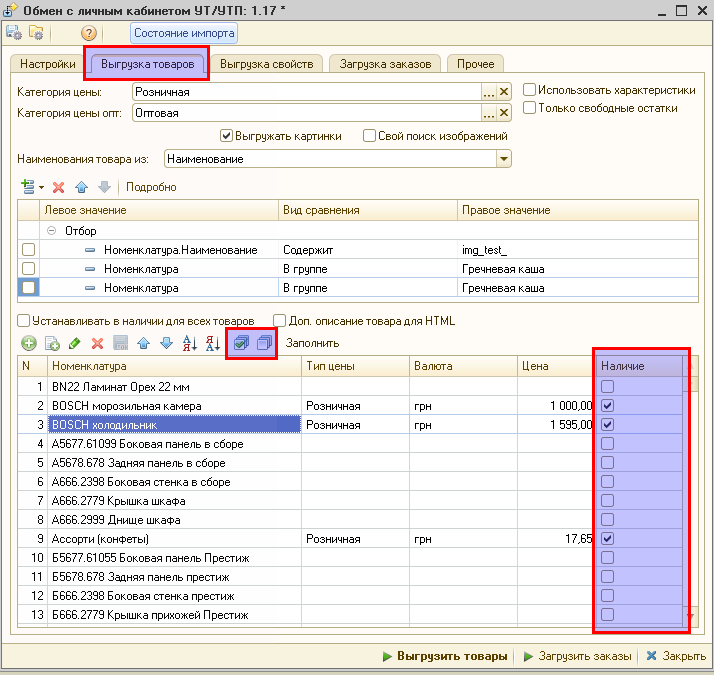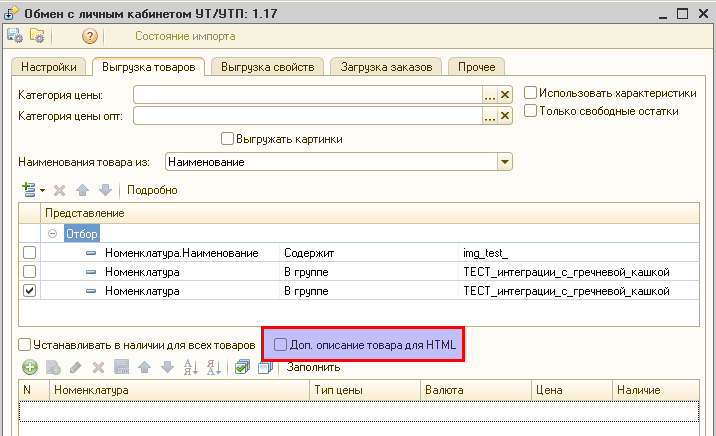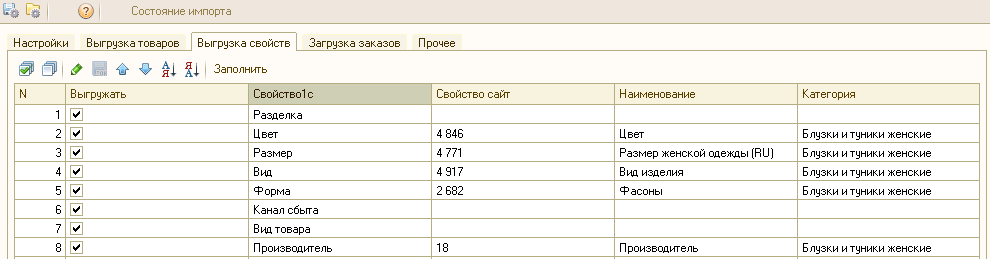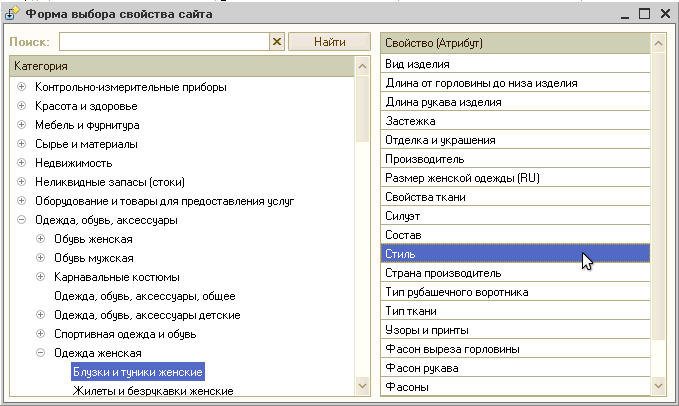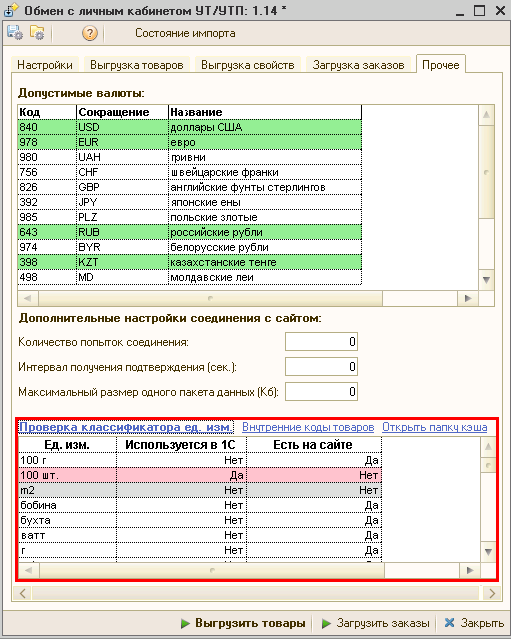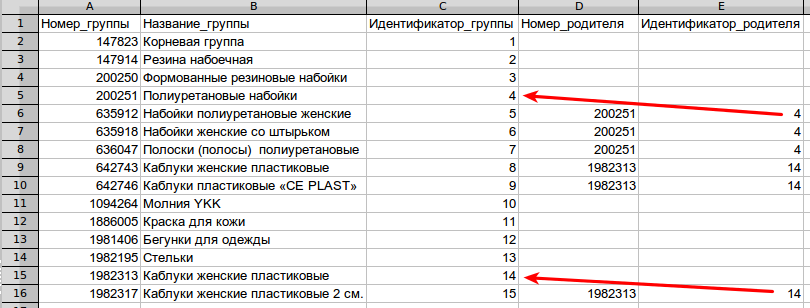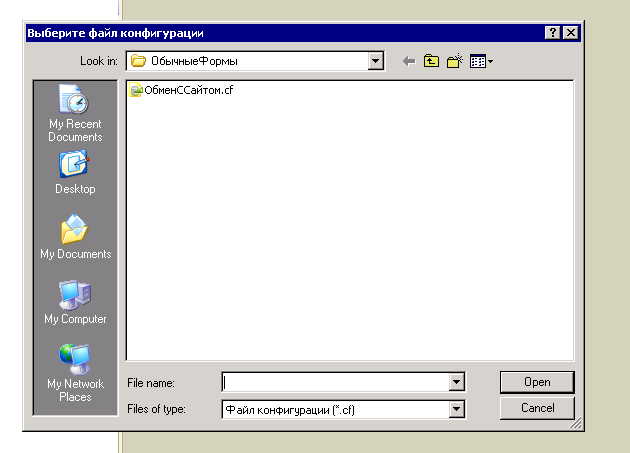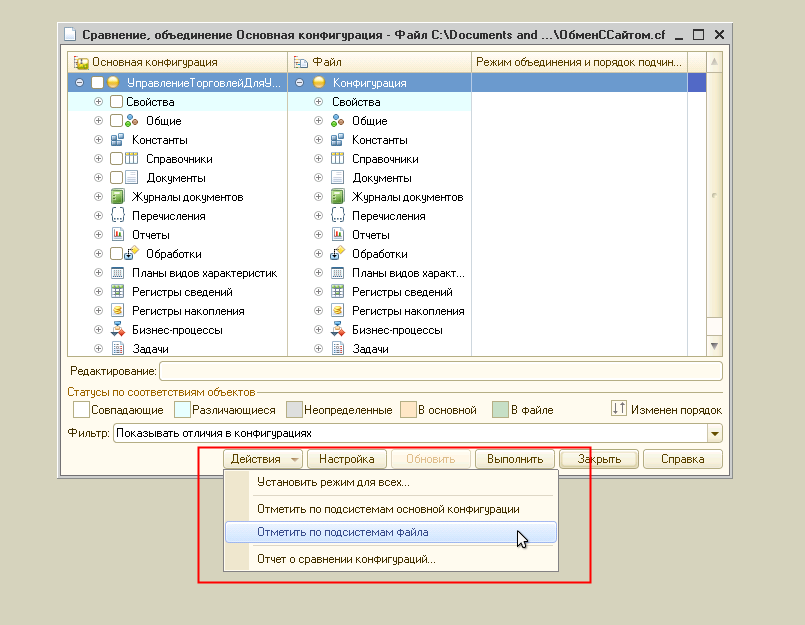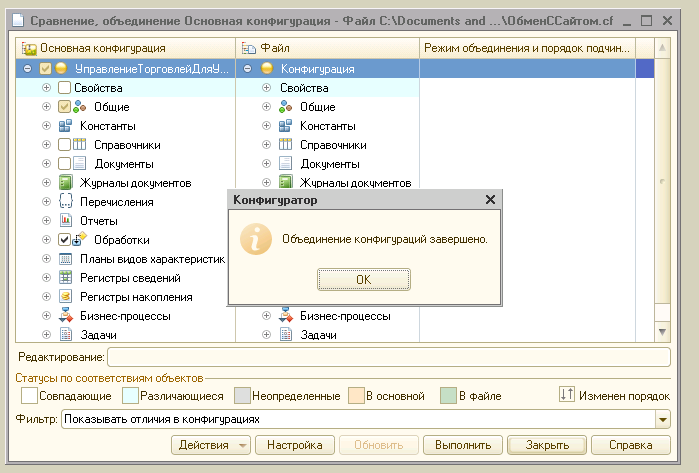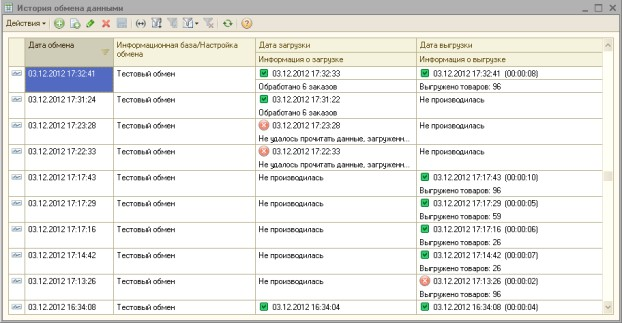1С — Инструкция по обмену товарами и заказами
Файлы драйверов-обработок 1С, необходимые для настройки обмена
Для настройки обмена 1С и вашего сайта компании необходимо скачать и установить для 1С специальные драйвера-обработки, которые должны находиться в одном и том же каталоге:
- ОбменССайтом_УТ.epf — подбор и обработка данных в стандартной конфигурации «Управление Торговлей».
- ОбменССайтомКабинет.epf — обмен с сайтом.
Скачать архив с драйверами-обработками можно в Кабинете компании в разделе «Товары и услуги›Синхронизация с 1С»:
Возможности обмена
После настройки обмена товарами и заказами с 1С вы сможете:
- Выгружать данные о товарах и услугах из 1С в Кабинет (на сайт) вашей компании.
- Загружать данные о заказах, заказанных товарах и клиентах, сделавших заказ из Кабинета компании в 1С.
- Синхронизировать структуру групп товаров между 1С и сайтом компании.
Примечание: Обратный обмен товарами (с сайта компании в 1С) работает только в режиме загрузки заказов: заказанные покупателями товары автоматически добавляются в базу данных 1С.
Вы можете настроить обмен товарами и услугами для следующих версий 1С: «Управление Торговлей», «Управление Торговым Предприятием», «Управление небольшой фирмой» версий 8.1 (только старый драйвер, не развивается), 8.2 и 8.3.
Внимание! Внимательно прочитайте эту инструкцию и выполните нужные вам настройки для успешного обмена 1С с сайтом вашей компании.
Подготовка товаров к обмену
Предварительную подготовку товаров к обмену с 1С необходимо выполнить, если перед настройкой обмена у вас на сайте компании есть такие же товары, как и в 1С. Это необходимо сделать для того, чтобы при обмене товарами с 1С каждому товару присваивался уникальный ID, который впоследствии не изменяется и будет использоваться для идентификации товара во время обмена. Чтобы обмен товарами между 1С и сайтом вашей компании проходил правильно, вам необходимо единоразово задать уникальные ID для ваших товаров — ID товара на сайте компании должен совпадать с ID товара в 1С.
Если не выполнить предварительную подготовку товаров, то в Кабинете компании во время обмена будут созданы новые товары (ваши позиции продублируются).
Что необходимо сделать:
- Экспортируйте ваши товары с сайта компании в Excel-файл в разделе «Управление товарами» (кнопка Экспорт).
- В полученном файле экспорта сделайте изменения:
• На вкладке *Export Products Sheet*, в столбце «Идентификатор_товара» укажите ID ваших товаров.»
• На вкладке *Export Groups Sheet*, в столбце «Идентификатор_группы» укажите ID групп ваших товаров (для товаров, входящих в группы).»
ID товаров и групп возьмите из 1С. Пример ID товара в 1С: «cfacda7b-d7e9-11d9-bfbc-00112f3000a2». Это можно сделать и с помощью драйвера, на вкладке «Прочее», нажав на псевдоссылку «Внутренние коды товаров».
- После внесения всех ID сохраните файл экспорта и снова импортируйте его в кабинет компании в разделе «Импорт позиций».
Настройка связи 1С с вашим сайтом и основных параметров обмена
Для начала работы в 1С нужно открыть файл-обработку «ОбменССайтом_УТ.epf» (через Файл->Открыть).
На первой вкладке «Настройки» укажите ключ пользователя, который нужно скопировать из Кабинета компании (раздел Товары и услуги›Импорт товаров›Синхронизация с 1С, поле «Ключ пользователя»):
Здесь параметр «Адрес сайта» — это фактически адрес портала, на котором зарегистрирована ваша компания; в последних версиях обработки он устанавливается автоматически (вы можете самостоятельно изменить адрес сайта, если хотите выгрузить свои товары на другой портал).
Для работы в режиме обмена, установите следующие настройки:
- Тип обмена данными
По умолчанию обмен всегда работает в режиме «Работа с сайтом» — выберите этот режим. Режим «Работа с локальными файлами» может использоваться для сохранения данных обмена в файл и в данном руководстве не описывается. - Режим обмена
- Полная выгрузка — в этом режиме из 1С на сайт компании будут загружены все выбранные позиции полностью (даже если с момента прошлой выгрузки ничего не поменялось в их описании).
- Только изменения — в этом режиме необходимо указать план обмена, по которому будут регистрироваться изменения справочника «Номенклатура» (план обмена может быть любой, после удачной выгрузки регистрация изменения в плане обмена очищается).
- Параметры создания новых элементов (параметры создания новой номенклатуры и контрагентов при загрузке заказов в 1С)
- Группа для создания новых контрагентов — при загрузке в 1С заказов, в справочнике контрагентов 1С автоматически создаются записи о новых клиентах. Здесь можно указать группу контрагентов для таких новых клиентов. Если группа не указана, то записи будут создаваться в корне иерархии контрагентов.
- Группа для создания новой номенклатуры — при загрузке в 1С заказов, в справочнике номенклатуры 1С автоматически создаются записи о новых заказанных товарах (товары, которые есть на сайте компании, но нет в 1С). Здесь можно указать группу номенклатуры, в которой будет сохраняться такая новая номенклатура. Если группа не указана, то номенклатура будет создаваться в корне иерархии.
- Проводить заказы после загрузки — если этот флаг установлен, то все загруженные заказы будут автоматически проводиться в 1С (учитываться в статистике о товарообороте). Если флажок не выставлен, то загружаемые заказы будут просто сохраняться.
- Устанавливать статус заказа — не выполняет функций, будет удален в следующих версиях обработки.
Функция «Периодический обмен данными» работает только после выполнения процедуры встраивания обработки в вашу систему 1С. О том, как сделать это смотрите ниже инструкцию по использованию встроенной подсистемы для периодического обмена товарами с Кабинетом компании.
Критерии отбора товаров/услуг для выгрузки из 1С на сайт компании
Для указания соответствий между данными в 1С и данными на сайте компании на второй вкладке «Выгрузка товаров» в блоке «Отбор» нужно установить следующие настройки:
- Категория цены — для розничных цен. Выбор для выгрузки товаров с розничной ценой.
- Категория цены опт — для оптовых цен. Выбор для выгрузки товаров с оптовой ценой.
- Использовать характеристики — выгрузка характеристик товаров во время обмена. Соответствие значений в 1С характеристикам на сайте компании задаётся на вкладке «Выгрузка свойств» (описание см. ниже). Если у товара ведется учет по характеристикам, то выгрузка товаров на сайт компании с разными характеристиками, будет создавать, соответственно, разные карточки товаров, но с одинаковым названием.
- Только свободные остатки — флаг позволяет выгружать на сайт компании только свободные (не зарезервированные) остатки товаров из вашей базы данных 1С.
- Выгружать картинки — на сайт будут загружены изображения товаров. Рекомендуется всегда включать.
- Свой поиск изображений — механизм выгрузки картинок по внешнему алгоритму, предназначенный для клиентов, которые не хранят изображения товара в базе данных 1С, а хранят их в папке на жестком диске своего компьютера. Если эта опция включена, то автоматически выполняется поиск обработки с именем «ПереопределяемыйФункционал.epf» в той же папке, где находится основная обработка «ОбменССайтом_УТ.epf» (либо же она должна быть встроена в конфигурацию, ветка «Обработки»). Для выгрузки изображений товаров необходимо нажать на кнопку «Настройки» и указать папку с изображениями на жестком диске:
При этом должны соблюдаться правила названия изображений: название файла должно начинаться с кода номенклатуры, которой соответствует изображение. После кода номенклатуры может стоять тире «-», после которого следуют цифры, обозначающие номер изображения товара.

Например, если выгружается товар с кодом «59644», то в этом примере к товару будут прикреплено три изображения «59644-1.JPG», «59644-2.JPG» и «59644-3.JPG». Основным будет изображение «59644-1.JPG». Если на один товар в папке только одна картинка, то она будет являться основной.
Внимание! Функционал «Свой поиск изображений» работает только в версии 1C 8.2 (только обычные формы).
Настройка параметров отбора
Пример настройки параметров отбора товаров к выгрузке из классификации 1С на сайт компании приведен на рисунке ниже. Параметры отбора задаются в таблице «Представление»:
- Наличие — статус наличия выгружаемых товаров. Чтобы выгрузить товары в статусе «В наличии», укажите вид сравнения «Равно» и значение «Да».
- Цена — отбор товаров для выгрузки по их цене. Укажите вид сравнения «Заполнено» для выгрузки на сайт только товаров с ценой.
- Номенклатура — отбор групп товаров из классификации для выгрузки на сайт компании. Выберите группу из классификации 1С, содержащую товары и услуги (в данном примере ― это «Номенклатура»). Вы можете выбрать несколько групп из классификации 1С (например, «Номенклатура» и «Склад»). В столбце «Вид сравнения» укажите «В группе из списка», чтобы указать конкретный список групп товаров для выгрузки, а в столбце «Значение» укажите перечень нужных вам групп.
Вы можете уточнить параметры отбора для выгрузки по вашему усмотрению. Для этого добавьте в таблицу «Представление» дополнительные строки и укажите в них ваши параметры отбора.
Поле «Наименование товаров из» необходимо для того, чтобы можно было выбрать, из какого поля товара нужно брать его наименование (только при использовании драйвера версии 1.17 и выше):
По умолчанию это поле заполняется значением «Наименование». При выгрузке товаров для каждого выгружаемого товара название будет взято из поля, указанного здесь (значение поля «Наименование товара из»). Вы можете переключить данную настройку, например, на значение «Наименование полное» или выбрать своё значение. В списке вариантов здесь есть множество реквизитов, взятые из карточки «Номенклатура».
При выборе товаров, которые нужно выгружать на сайт, вы можете воспользоваться кнопками на панели инструментов над таблицей для того, чтобы добавить или удалить строки из таблицы, отредактировать уже добавленные строки, сортировать таблицу по алфавиту, а также массово установить или снять статус наличия для отобранных товаров (при использовании драйвера версии 1.17):
Снятие и установка флага наличия выполняется вручную при каждом обмене и не сохраняется в настройках.
Дополнительные настройки на вкладке «Выгрузка товаров»
Принудительное выставление наличия при обмене
При использовании драйвера версии 1.17 вы можете принудительно установить статус наличия товаров во время проведения обмена:
На закладке «Выгрузка товаров» есть флажок «Устанавливать в наличии для всех товаров». Он необходим для того, чтобы выгрузка всех товаров производилась в статусе «В наличии». Если этот флажок включен, то при нажатии на кнопку «Заполнить», все товары, которые подпадают под установленные фильтры, будут занесены в таблицу товаров со значением флага «Наличие» равным «Да» независимо от того, есть ли этот товар на остатках или нет.
Если этот флаг не установлен, то флаг «Наличие» заполняется исходя из товарных остатков.
Преобразование описания товара в HTML
При использовании драйвера версии 1.17 вы можете установить параметр, позволяющий выгружать описания товаров в формате HTML:
Этот флаг отвечает за конвертацию текстового описания товара в HTML при выгрузке. Если данный флаг включить, то на сайте описание товара будет отображаться в таком же виде, как и в 1С (будут сохранены все абзацы и отступы).
Соответствие свойств товаров в 1С и характеристик на сайте компании
Для того, чтобы во время выгрузки задать однозначное соответствие свойств товаров в 1С свойствам товаров на сайте компании, перейдите на вкладку «Выгрузка свойств» и задайте нужные соответствия в таблице:
Все свойства товаров в 1С автоматически выводятся на этой странице. Кнопка «Заполнить» аналогична функции «Очистить все» т.е. перезаполнить таблицу свойств товаров в 1С с нуля. При этом установленные соответствия будут сброшены.
Все выбранные флажками свойства товаров будут выгружены во время обмена.
Чтобы установить соответствие для конкретного свойства, кликните на ячейке в столбце «Свойство сайт» (первый раз возможна задержка с открытием дерева категорий, что связано с кешированием данных). При этом отрывается дерево категорий, аналогичное по своей структуре дереву категорий в кабинете, из которого нужно выбрать необходимую характеристику товара на сайте компании:
Чтобы быстро найти нужную характеристику, можно воспользоваться поиском. Поиск всегда выполняется по всему дереву категорий. Поиск выполняется без учета регистра, вхождением искомого слова в название категории. Все найденные в дереве категорий поисковые фразы выводятся в списке «-= РЕЗУЛЬТАТ ПОИСКА =-» в виде категорий второго уровня. При клике на категорию она раскрывается и в ней отображаются категории нижнего уровня, которые соответствуют поиску. Выбрать характеристику можно в окошке «Свойство (Атрибут)»:
Список товаров для выгрузки и загрузка товаров на сайт
После установки всех параметров отбора, а также соответствия свойств характеристикам товаров нажмите кнопку «Заполнить» на вкладке «Выгрузка товаров», чтобы просмотреть список выгружаемых по указанным вами критериям товаров/услуг:
Выгружаемые товары/услуги будут показаны в таблице. В данном примере выгружаются все товары группы «ПРОДУКТЫ» из номенклатуры компании с ценой и в наличии.
Для начала выгрузки товаров на сайт компании нажмите кнопку «Отправить на сайт»:
После успешной выгрузки товаров на сайт выдается сообщение о возможности мониторинга состояния импорта товаров на сайте:
При нажатии на кнопку «Состояние импорта» выполняется переход на страницу «Товары и услуги›Импорт товаров›Текущие импортируемые файлы» в Кабинете компании, где можно увидеть ход загрузки товаров. Импорт считается завершенным, когда в отчете по импорту завершены все этапы импорта (Сохранение файла, Проверка файла, Импорт файла, Загрузка изображений ― если они были в товарах и активирована соответствующая опция). В случае, когда происходит выгрузка изображений, следует дождаться в отчете сообщения об количестве выгруженных изображений, так как выгрузка картинок осуществляется асинхронно по отношению к файлу импорта .cml.
В сообщении о ходе загрузки детализирована информация о выгрузке изображений товаров в кабинет. Здесь вы сможете найти ID товара, картинка которого была выгружена, а так же ее размер. Это помогает в ходе загрузки отслеживать аномально большие размеры изображений, и таким образом понять причину того, почему изображение не загрузилось на сайт:
Валюты
В таблице «Допустимые валюты» на закладке «Прочее» выведен список доступных для работы с сайтом валют. Портал и сайт компании поддерживает работу только с этим перечнем валют. Зеленым цветом отмечены валюты, уже имеющиеся в справочнике 1С, с которыми в 1С уже есть товары. Если нужно активировать одну валюту из указанных в этом списке, то необходимо кликнуть на нее и в открывшейся карточке создания валюты нажать кнопки «Записать» и «ОК». После этого валюта появится в справочнике 1С «Валюты».
Внимание!
- Если в процессе анализа данных не будет найдена валюта, пришедшая с сайта, то будет выдано сообщение и в документ подставлена валюта «Национальная единица страны».
- Если в процессе загрузки было выдано сообщение о не найденной валюте – обязательно нужно создать ее и провести повторную загрузку! Желательно выполнить настройку валют в системе до загрузки заказов.
- При попытке выгрузить на сайт номенклатуру с валютой, не входящей в список допустимых на сайте валют, будет выдано сообщение об ошибке — такой товар не будет загружен на сайт.
Классификатор единиц измерения
Внимание! На сайте вашей компании используется фиксированный классификатор единиц измерения. Если при выгрузке из 1С базовая единица номенклатуры не соответствует этому классификатору, то будет выдано сообщение об ошибке и такая номенклатура не будет выгружена. Проверку классификатора единиц измерения можно выполнить перейдя на закладку «Прочее» и нажав на ссылку «Проверка классификатора единиц измерения» (проблемная единица измерения подсвечена красным фоном):
Выделение цветом в таблице единиц измерения:
- Зеленым выделяются совпадающие единицы измерения.
- Красным – единицы измерения, которые используются в 1С, но не используются в личном кабинете.
- Серым – единицы измерения, которые заведены в 1С, но не используются ни в справочнике номенклатуры, ни в личном кабинете.
Выгрузка из 1С поддерживает такие единицы измерения: шт., т, кг, г, куб.м, м, км, дал, мешок, пара, чел., упаковка, сотка, пог.м, ящик, мм, мл, 100 г, рулон, гр/кв.м, кг/кв.м, комплект, моток, услуга, см, секция, бухта, объект, страница, т/км, сутки, ватт, лист, ед., час, день, неделя, месяц.
Синхронизация структуры групп 1С со структурой групп на сайте компании
Синхронизация групп необходима, чтобы после загрузки товаров из 1С на сайте компании они отображались в соответствующих структуре 1С группах.
Чтобы синхронизировать структуру групп товаров между 1С и кабинетом (сайтом) компании, необходимо:
- Сделать экспорт товаров из Кабинета Компании в XLS-файл в разделе «Управление товарами и услугами»
Вместе с товарами в файле экспорта будет экспортирована текущая структура групп (на вкладке «Export Groups Sheet»). - Добавить структуру групп 1С в файл экспорта
- Откройте файл экспорта в Excel.
- Перейдите на вкладку «Export Groups Sheet».
- Введите названия всех групп 1С построчно в столбец «Название_группы».
- Укажите идентификаторы 1С в столбце «Идентификатор_группы» для всех групп товаров.
- Для подгрупп укажите идентификаторы родительских групп в столбце «Идентификатор_родителя» (поддерживаются все уровни вложенности).
- Сохраните файл экспорта
- Импортируйте данный файл в Кабинет Компании через «Импорт из Excel-файла».
Примечание: Данные в столбцах «Номер_группы» и «Номер_родителя» заполняются автоматически при экспорте. Приоритет в указании родительской группы принадлежит полю «Идентификатор_родителя». То есть после импорта родительской будет считаться группа, указанная в столбце «Идентификатор_родителя», а не в столбце «Номер_родителя».
Важно. После успешного импорта новая структура групп, которую вы задали в файле, сразу же будет отображаться на сайте компании. В дальнейшем при выполнении обмена с 1С, все товары из 1С будут загружаться в нужные группы на сайте компании. В базе 1С должна быть задана структура групп так, как бы вы хотели, чтобы она отображалась на сайте и в кабинете компании.
Загрузка заказов из Кабинета компании в 1С
На вкладке «Загрузка заказов» выберите свою организацию для подстановки в документы и нажмите «Загрузить заказы», чтобы загрузить заказы с сайта в 1С:
После загрузки в списке заказов в 1С будут указаны загруженные заказы с их суммами и в той валюте, в которой был совершен заказ, признаком проведения и контрагентами. Если в заказе в Кабинете компании было несколько товаров в разных валютах, после их загрузки в 1С для каждой валюты будет создан отдельный заказ, содержащий товары только в этой валюте (в номере документа в 1С добавляется суффикс с валютой).
Внимание!
- Если заказ проведен в базе, то он не перезаписывается.
- Если при загрузке заказа, для номенклатуры указана единица измерения, которая не найдена в справочнике «Классификатор единиц измерения», то будет выдано сообщение об ошибке, а единица измерения в карточке номенклатуры не будет заполнена!
- Если загруженный заказ уже существовал в 1С – он перезаполняется.
- В случае, если загруженный заказ ранее уже существовал в 1С и был заполнен товарами, а с сайта пришел уже без товаров, то список товаров в заказе очищается, а документ помечается на удаление.
- Если заказ с сайта пришел без товаров, то в 1С он сохраняется, но не проводится.
- Все загруженные с сайта заказы имеют установленную категорию «Заказ с WEB-сайта».
- Заказы с сайта разбиваются на части по валютам товаров, а в номере документа соответственно этому добавляется суффикс с валютой.
Просмотреть загруженные заказы можно через меню 1С «Документы – Продажи – Заказы покупателей».
Сохранение настроек обмена
Настройки обмена, в том числе указанные на вкладке «Выгрузка товаров» (включая отбор номенклатуры), а также информацию о связи свойств, которая производится на закладке «Выгрузить свойства», можно сохранить во внешний файл XML, чтобы в последствии всегда использовать настроенные параметры. Для этого нажмите кнопку «Сохранить настройки в файл» с изображением дискеты:
Файл настроек XML нужно сохранить в той же папке, что и файлы ОбменССайтом_УТ.epf и ОбменССайтомКабинет.epf. После этого настройки всегда будут загружаться автоматически при работе с выгрузкой.
Можно также загрузить ранее сохраненные настройки при помощи кнопки «Загрузить настройки из файла» там же.
Инструкция по использованию встроенной подсистемы для периодического обмена товарами с Кабинетом компании
Настройка периодического обмена позволит вам выгружать товары на сайт компании автоматически по заданному расписанию. Для использования автоматического периодического обмена из 1С с Кабинетом Компании на портале, необходимо встроить подсистему обмена в конфигурацию «БД 1С». Ниже приведена подробная инструкция, как это сделать.
Предварительные замечания
Внимание! Перед началом настройки обязательно сделайте резервную копию ваших данных.
В примере ниже работа выполняется на типовой конфигурации 1С 8.2 «Управление торговлей», редакция 2.3. Все указанное ниже относится также и к версии 1С 8.2 «Управление Торговым Предприятием», «Управление небольшой фирмой». Для настройки автоматического периодического обмена в версиях 1С 8.1 специалист по 1С должен выполнить дополнительную настройку системы.
Во вложенном в архив Драйвер для обмена данными для 1С УТ 8.1 и 8.2 файле конфигурации «ОбменССайтом.cf» добавлена подсистема «ОбменССайтомКабинет», включающая в себя:
- Общий модуль «ПроцедурыОбменаССайтомКабинет».
- Роль «ОбменССайтомКабинет».
- Регламентное задание «ЗаданиеОбменССайтомКабинет».
- Интерфейс «ОбменССайтомКабинет».
- Картинку «ВыполнитьОбменКабинет».
- Справочник «НастройкиОбменаССайтомКабинет».
- Регистр сведений «ИсторияОбменаССайтомКабинет».
- Обработки «ОбменССайтомКабинет» и «ОбменССайтом_УТ».

Указанные обработки используются при обмене без встраивания подсистемы внутрь конфигурации.
Данная подсистема работает только в типовых конфигурациях 1С 8.2 УТ и УТП! Для использования ее в других конфигурациях она требует доработки.
Объединение конфигурации (встраивание подсистемы обмена в конфигурацию «БД 1С»)
Для внесения изменений в конфигурацию войдите в 1С в режиме конфигуратора и откройте конфигурацию 1С (пункт меню Конфигурация – Открыть конфигурацию).
Если конфигурация находится на поддержке в режиме запрета внесения изменений (помечена значком «замочек» см. скриншот), то необходимо перейти в режим поддержки с возможностью изменений.

Для перехода в режим поддержки изменений нужно выбрать пункт мену «Конфигурация – Поддержка – Настройка поддержки» и в открывшемся окне выбрать пункт «Включить возможность изменения»:
После этого нужно сохранить конфигурацию.
Далее для выполнения объединения конфигурации откройте пункт меню «Конфигурация ― Сравнить, объединить с конфигурацией из файла…»:
В проводнике на диске компьютера откройте файл «ОбменССайтом.cf»:
В открывшемся окошке объединения конфигурации нужно объединять только указанную подсистему! Для этого в окне Сравнения/Объединения конфигураций сначала нужно снять все пометки, убрав галочку с корневого узла:

После этого в меню «Действия» выберите пункт «Отметить по подсистемам файла» и выбрать отбор по подсистемам, как указано на скриншоте ниже (только конфигурацию «ОбменССайтомКабинет»):

Далее нажмите кнопку «Установить», а затем в окне объединения конфигурации — кнопку «Выполнить». Результат:
Далее необходимо нажать клавишу F7 или выбрать пункт меню «Обновить конфигурацию базы данных».
После объединения конфигурации в 1С появится пункт меню «Обмен с личным кабинетом»:
А при открытии самой конфигурации обмена (пункт меню «Обмен с личным кабинетом ― Ручной обмен с сайтом») можно будет настроить параметры периодического обмена:
По умолчанию, для файлового варианта работы БД, пользователь, под которым выполняются регламентные задания указывается в настройках параметров учета (Сервис – Настройки учета – Настройка параметров учета):
Внимание! При выполнении обмена в серверном варианте работы, все действия выполняются непосредственно на сервере. На сервере должны быть указаны настройки для доступа в интернет для пользователя, по которым выполняется процесс 1C Application. Если в настройках обмена указана работа не с сайтом, а с файлами, то пути к файлам также должны быть прописаны корректно для сервера.
Описание составляющих подсистемы обмена
Общий модуль «ПроцедурыОбменаССайтомКабинет»
Содержит необходимые общие процедуры для запуска автоматического обмена и регистрации истории обменов с Личным Кабинетом.
Роль «ОбменССайтомКабинет»
В этой роли даны права на входящие в подсистему обмена объекты. Если обмен выполняется под пользователем без полных прав – то ему необходимо задать эту роль.
Регламентное задание «ЗаданиеОбменССайтомКабинет»
Регламентное задание для выполнения автоматического обмена с Личным Кабинетом. Параметры устанавливаются в предприятии через справочник Настроек обмена. По умолчанию не активировано (выполняется без сохраненных в справочнике настроек не может, используется только для непомеченных на удаление настроек).
Интерфейс «ОбменССайтомКабинет»
Непереключаемый интерфейс, который добавляет в пункт общего меню «Сервис» ветку по обмену с Кабинетом компании.
Справочник «НастройкиОбменаССайтомКабинет»
В справочнике сохраняются настройки обмена с Личным Кабинетом. В форме списка справочника отображается информация о последних выполненных обменах по данной настройке.
Напрямую из формы списка справочника можно перейти на историю обмена:
И запустить автоматический обмен по настройке:

Регистр сведений «ИсторияОбменаССайтомКабинет»
В данном регистре сведений записывается информация о попытках выполнения обмена по сохраненным настройкам (ручного либо автоматического). Структура регистра сведений аналогична структуре регистра сведений «ИсторияОбменаДанными», с отличием в том, что «УзелИнформационнойБазы» должен ссылаться на справочник «НастйрокиОбменаССайтомКабинет». В форме списка истории можно просмотреть историю обменов и сообщения, которые при этом выдавались:
Обработка «ОбменССайтомКабинет»
Обработка для связи с сайтом. Включает в себя два макета типа Двоичные данные, с вариантами обработки для выполнения на Сервере и на Клиенте. Данные обработки закрыты для модификации и используются для организации процесса выгрузки/загрузки данных.
Обработка «ОбменССайтом_УТ».
Обработка используется для ввода настроек и отображения результатов обменов. Может вызываться как форма справочника Настроек, либо как самостоятельная обработка, по пункту меню Ручной обмен (тогда ее работа аналогична вызову внешней обработки обмена, без встраивания подсистемы в конфигурацию).